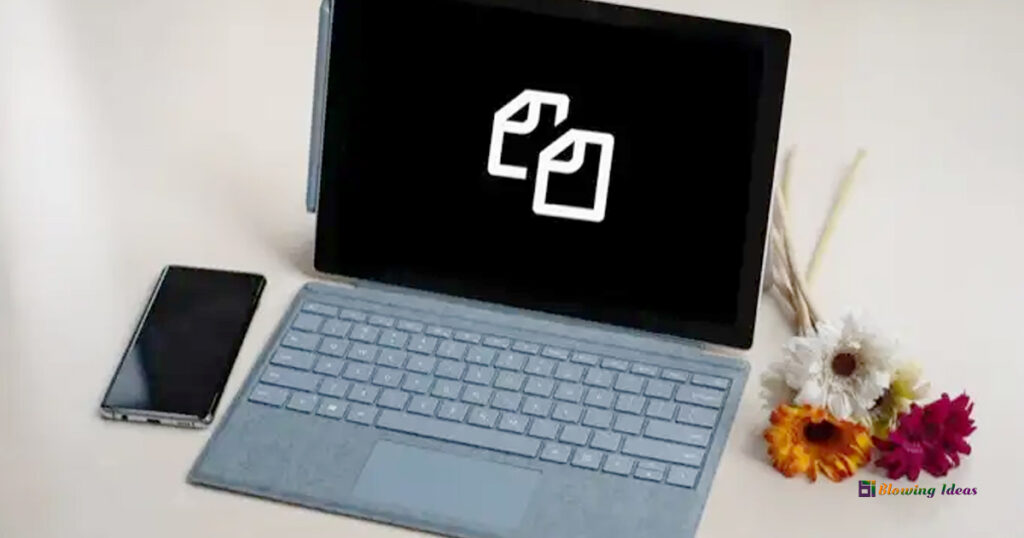How to Copy and Paste Text Between Android and Windows PC? Throughout the day, you may switch between devices such as desktops or laptops, tablets, and cellphones. While Apple offers a robust global clipboard for copying and pasting data between Apple devices, Android lacks native cross-device copy and paste for Windows. You may, however, use simple programmes to sync and transfer text between your Android smartphone and Windows PC. Here are several simple methods for copying and pasting text from Android to PC or Computer to Android.
Everyone who uses Microsoft’s SwiftKey keyboard on Android will be in for a treat since the keyboard now enables copying and pasting between Android and Windows, which is a huge convenience.
How to Copy and Paste Text Between Android and Windows PC?
The SwitftKey app has been upgraded to 7.9.0.5, with the main new feature being the capability to copy and paste text across your Android smartphone and a Windows PC. Copying and pasting work both ways, so you may move text from Android to Computer or vice versa.
To utilise the functionality on Windows, your computer must be running Windows 10 (October 2018 update or later) or Windows 11. Of course, you’ll need to have the most recent SwiftKey version loaded on your Android phone or tablet. The functionality isn’t turned on by default. On your Android smartphone, go to SwiftKey Keyboard Settings, then touch “Rich input,” followed by “Clipboard.” To activate the functionality, hit the “Sync Clipboard History” option.
Methods to Copy and Paste Text from Android to Windows PC
Navigate to the Settings programme on your PC, then to “System,” and lastly to “Clipboard.” Once there, select “Clipboard history” and then “Sync between devices.” Once everything is in place, you’ll be able to smoothly copy and paste text from your Android smartphone to your Windows PC, which is a really useful tool.
Method 1: Using Your Phone App (Samsung Phones)
The Microsoft Your Phone app connects and syncs data between your phone and PC. You may use it to answer and make phone calls from your PC, as well as receive and manage mobile alerts and view photographs on your Android phone.
Surprisingly, it supports cross-device copy and pastes for some Samsung Galaxy devices. The following is a list of devices that are supported. Follow the steps below if you have the latest Samsung Fold, S, Note, or A-series phone.
- If you haven’t previously, install and configure the Your Phone app on your PC and your Samsung phone.
- On Windows, launch the Your Phone app.
- Select Features from the Settings menu.
- Activate the Cross-device Copy and Paste toggle.
- Select the text you wish to transmit to your PC from your connected Samsung phone.
- Now, press the Copy button.
- To paste the text copied on the phone, right-click and choose Paste or use CTRL + V on your Windows PC.
Method 2: Copy Paste Text from Android to Computer via ClipSync
ClipSync is a free and lightweight programme that allows you to easily copy and paste text from phone to computer or phone to PC. All that is required is that your phone and computer be linked to the same WiFi network.
- Install ClipSync Desktop Server on your computer
- Then, on your Android device, install the ClipSync app.
- Allow the desktop server to operate by launching it.
- Now launch the mobile app and select Connect to New Server.
- When your PC’s name displays, tap it.
- ClipSync will now communicate to your computer’s Windows.
Once ClipSync is configured, a background service will run on all of your devices to automatically keep your clipboards linked.
Steps to Copy Text from Android to Windows:
- Select Copy by long-pressing any text on your Android device. To copy the text and paste it anywhere on your computer, right-click and select Paste, or press CTRL + V.
Steps to Copy Text from Windows to Android:
- Copy any text from your computer by choosing it and selecting Copy from the right-click menu, or by pressing CTRL + C. Now, on your Android phone, long-press any input area and select Paste.
- If ClipSync is not operating properly, ensure that your phone and PC are connected to the same WiFi network and that the programme is authorised to operate in the background.
Method 3: Copy & Paste Text Between PC and Android Using Alt-C
Alt-C is a comparable programme that allows text to be transferred from one device to another. It includes a few extra functions and is a little more dependable. Here’s how you can put it to use.
- Using the URLs provided below, install desktop and Android applications on Alt-C.
- Launch the app on both your phone and your computer.
- Give your gadget a name and enter the phone’s code into your PC.
- To connect, click Register PC.
- Because once devices are linked, proceed with the procedures below.
Steps to Copy Text from Phone to PC:
- Copy any text from your phone to your clipboard.
- Now, hit Alt + V to copy the content and paste it into your PC.
- The text will be copied from your device’s clipboard.
Steps to Copy Text from PC to Phone:
- On your computer, select the text.
- On your keyboard, press Alt + C.
- This will send the SMS to the phone.
Whenever time you touch or pull text, a toast notice will appear on your phone and PC. In the desktop app, you may also adjust the default hotkeys to your preference. Both devices maintain a synchronised list of copied text. As a result, you may recover copied content at any moment, up to a maximum of 50 items.
Conclusion:
These were three simple and quick methods for copying and pasting text between Android and a Windows PC. If you have a Samsung smartphone, you should use the Your Phone app’s cross-device copy capability. Use the alternative procedures listed above if you have another Android phone. Keep an eye out for more articles like this.