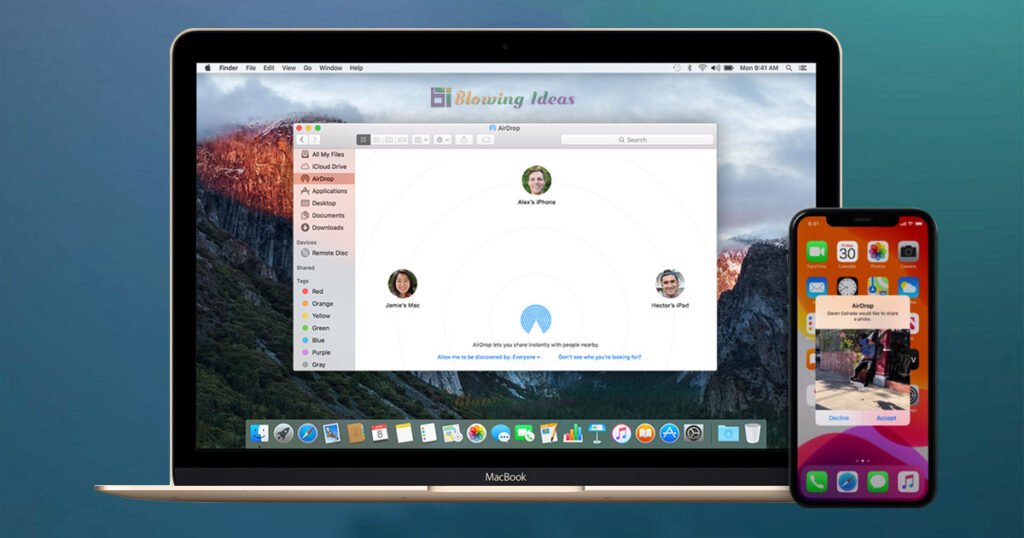How to Fix Airdrop Not Working after iOS 15 Update? Due to AirDrop, sending files between two Apple devices within the Apple ecosystem is easy and speedy. However, this is not a flawless feature and can occasionally crash after an update. What if AirDrop isn’t working? Don’t be concerned. This post will teach you all you need to know about using AirDrop to solve any problem. In the given article we will show instructions about How to Fix Airdrop not Working on iPhone, iPad, and MacBook.
What is AirDrop?
AirDrop is a feature developed by Apple that helps you to swiftly transfer files across Apple devices such as the iPhone, iPad, and Mac. It uses Bluetooth LE technology to transmit, find, and negotiate connections while using Wi-Fi to transport data.
As a result, file transfers are both quick and secure, as well as energy-efficient. As a result, it is a feature that allows both iOS and macOS devices to share data wirelessly and with no effort. When it works, AirDrop is fantastic, but if you have older gear, you’re more likely to run into problems.
How does AirDrop Work?
Apple AirDrop establishes a Wi-Fi communication link over Bluetooth. Both devices must be Apple, but it works between iPhones and iPhones, iPhones and MacBooks, Macs and iPads, and so on.
The two Apple devices used for AirDrop must be Bluetooth and Wi-Fi enabled, and they must be within 30 feet (9 meters) of each other. Then, a firewall is built around the peer-to-peer Wi-Fi connection between the two devices, and files shared over AirDrop are encrypted.
When you choose the icon to share a file or photo, nearby phones that support AirDrop and do not have AirDrop settings set to Receive Off on iPhone, iPad, or iPod Touch or Nobody on Mac will display below the files on the display to share. When you press the receiver, you will be notified and given the option to accept or decline the file. The file will then be transferred over the Wi-Fi connection through Apple AirDrop.
Reasons Why Airdrop not Working After iOS 15 Update
Why is your AirDrop stuck in the waiting mode or failing to receive data from the source device? Before you can resolve this issue, you first understand how to enable AirDrop on iPhone/iPad and why AirDrop isn’t working.
- Poor connectivity between two devices. AirDrop will fail to transfer files if the devices are not within the Bluetooth and WiFi range of each other.
- Incorrect settings on either device. Aside from WiFi and Bluetooth, whether you can fully utilise AirDrop is determined by a variety of additional settings, which will be discussed in the following section of this article.
- Incompatible iOS or device version AirDrop is only available in iOS 7 and later. Furthermore, Airdrop is not available on iPhone 5 or earlier.
Aside from the usual reasons, some are unknown, such as software issues, that can cause AirDrop to fail.
How to Fix Airdrop Not Working after iOS 15 Update?
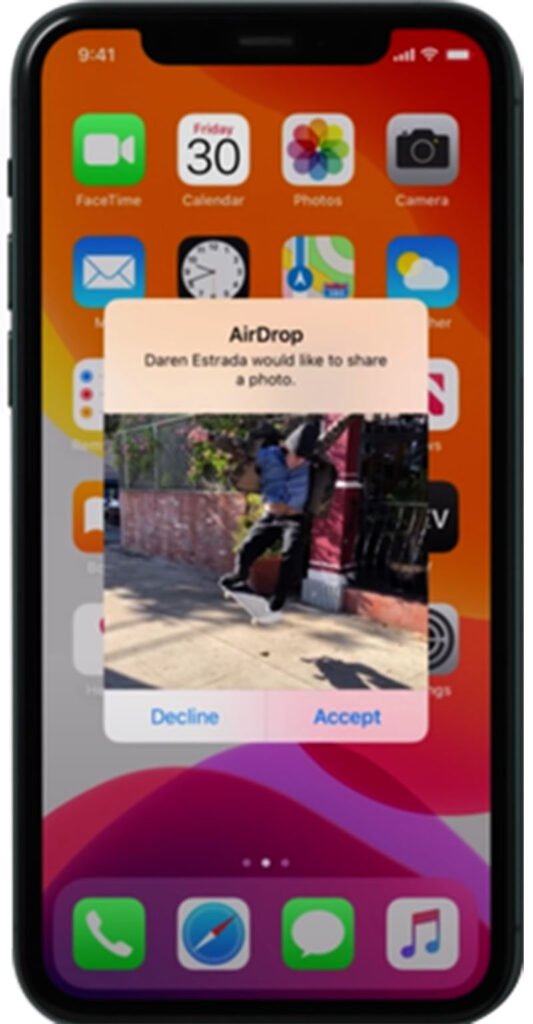
Method 1: Restart iPhone
When in doubt, turn it off and on again. This will most likely solve your AirDrop issues (at least temporarily), however, it is not always the most convenient choice.
Method 2: Reset Network Settings
You may always restore the network settings, which is a bit more drastic. It is important to have the connections as clean as if you had restored the factory settings in this manner. The issue is that all of the networks you’ve saved will be deleted. To do so, you must first complete the following steps:
- Navigate to Access Settings.
- Let’s start with General.
- Click the ‘Reset’ button at the bottom of the screen.
- Select the ‘Reset network settings’ option.
Method 3: Restart Bluetooth Wi-Fi
You could always unpair the Wi-Fi network and Bluetooth device and try again. Often, the problem is in the pairing procedure, and you can remedy it by forgetting the Wi-Fi or Bluetooth device and reconnecting to it again.
Method 4: Send a single file rather than multiple
AirDrop allows you to share numerous file formats at once. However, if AirDrop isn’t working on your iPhone running iOS 15, you might choose to simplify the process by transmitting a single file at a time instead.
AirDrop files are instantly opened in the app of your choice. Images, for example, appear in the Photos app. However, various file types do not always open in the same app, which could explain why the AirDrop transfer failed.
Method 5: Sign in Again to your iCloud
When none of the above alternatives has entirely worked, you may need to log back into your iCloud account in addition to restoring Wi-Fi and Bluetooth connectivity. To do so, open the Settings app, click on your name, and then navigate to the iCloud button, which we will need to hit to access the corresponding area. It is recommended to log out of iCloud and then log back in if necessary.
Method 6: Disable VPN for AirDrop
Many users discovered that AirDrop didn’t operate unless they turned off their iPhone’s VPN. This may need to be done in the VPN service or the settings menu.
Go to Settings on your iPhone and disable the VPN toggle.
Method 7: Install the Latest iOS Version on the iPhone
iOS, like macOS, is updated regularly. To have the highest chance of success with AirDrop, utilise the most recent version of iOS. Navigate to Settings> General> Software Update and install any available updates.
How to Fix AirDrop Not Working on Mac?
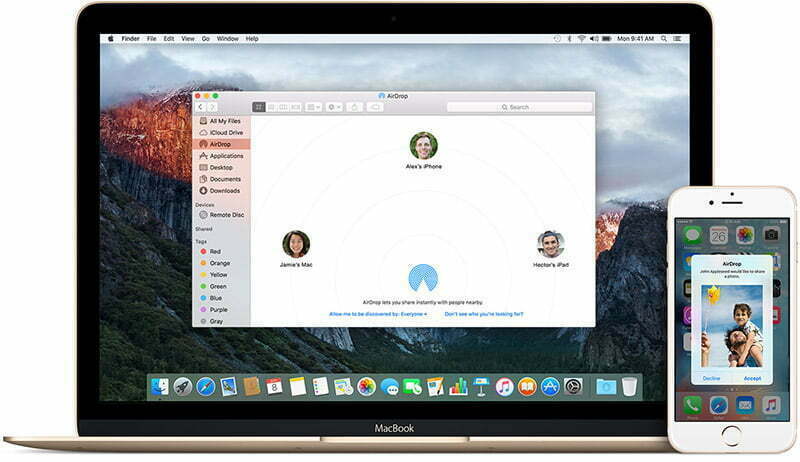
Method 1: Change AirDrop settings on the Mac
To enable and configure AirDrop on a Mac computer, follow these steps:
- From the Finder menu, select “Go.”
- From the menu that displays, select AirDrop. Your screen will be filled with the AirDrop settings panel. If your Bluetooth or Wi-Fi is switched off, you’ll notice a button to turn them back on. Whenever Bluetooth and Wi-Fi are enabled on your Mac, AirDrop is activated automatically.
- Be using the “Allow me to be discovered by” setting at the bottom of the AirDrop window to get files from people who aren’t in your Contacts app.
Method 2: Analyze Wi-Fi and Bluetooth
Disable and re-enable Bluetooth on both the Mac and the iPhone. This frequently resolves small issues that prevent AirDrop from sending or receiving data. In the Mac menu bar or Control Center, navigate to the Bluetooth and Wi-Fi status menus. Then disable both Bluetooth and Wi-Fi. Wait a few seconds before reactivating both choices.
Method 3: Check your device’s compatibility
AirDrop can only be used by an iPhone on a MacBook that was released in 2012 or later (Mac Pro 2012 is an exception). In addition, your Mac must be running OS X 10.10 Yosemite or later. To check your Mac model and operating system version, go to the Apple menu and pick About This Mac.
Method 4: Allow everyone from Mac to use AirDrop
AirDrop’s Receive permission is set to Contacts Only by default. Whether you’re trying to send a file from your iPhone to your Mac, that shouldn’t be a problem. If you wish to receive a file from somebody else’s iPhone, change it to All, even if you have the individual in your Contacts app. To do so, launch an AirDrop window. As a result, set me up to be discovered: at all.
Method 5: Sign in to iCloud on both of your devices
Verify that device owners are logged into iCloud, as this is how you will identify them if they’ve been in your contacts. Even if you have ‘All’ selected as the AirDrop option, you should make sure that all devices are connected to iCloud.