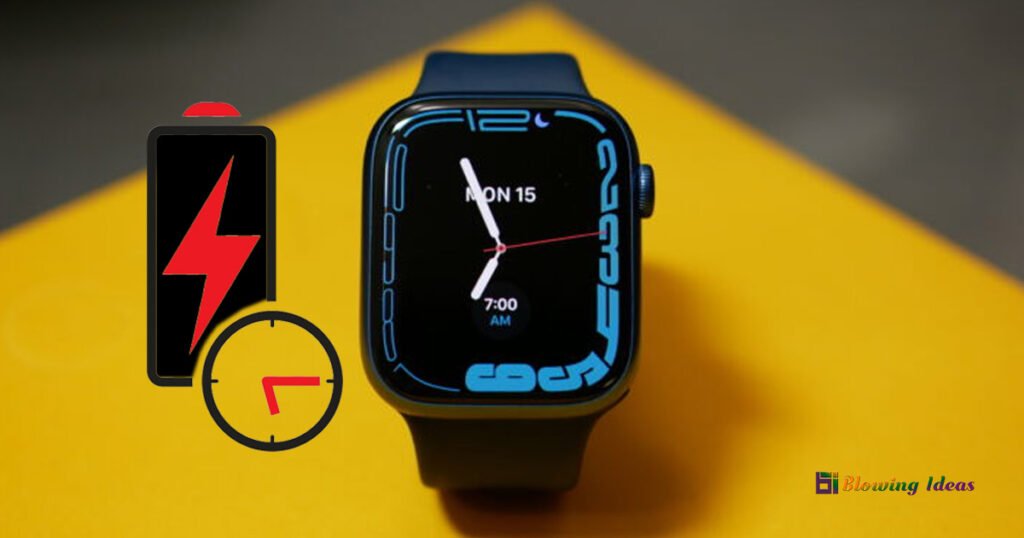How to Fix Apple Watch 7 Battery Draining Fast Problems? Before we get into how to fix watchOS 7 battery life issues, we think it’s vital to know how so much battery life your Apple Watch is supposed to provide so you can decide for yourself if you should be worried about battery life. According to Apple, the Series 3 and later versions should have a battery life of 18 hours. That is, it should be suitable for all-day use.
How to Fix Apple Watch 7 Battery Draining Fast Problems?
It is critical to understand that your Apple Watch battery life will differ depending on how you use it. For example, if you disable the Always-on display, use a minimalist watch face, or go light on the Cellular capabilities, your Apple Watch battery life will be significantly improved.

Reasons why your Apple Watch 7 Battery Draining Too Fast
There could be a number of reasons why your Apple Watch’s battery performance is poor. The first, as previously said, is age; the older the device, the more charge cycles it has, which directly translates to reduced battery life. However, this is not the only consideration. The Apple Watch has a notoriously short battery life when compared to competing smartwatches, only giving slightly more than 18 hours of use on a single charge.

Many Apple smartwatches offer days, if not weeks, of battery life on a single charge. The Apple Watch’s low battery life is simply owing to how precisely the sensors operate every moment to monitor your fitness and health tracking. Most Apple Watch users find it handy to charge their wristwatch overnight, however many customers also complain about getting less than a day’s worth of battery life.
Method 1: Restart iPhone & Watch
Restart the iPhone that is linked to your Apple Watch as well.
Simply press and hold the side button and a volume button on the iPhone X and later models, then drag the slider to the right.
Press and hold the side or top button until the slider displays, then drag the slider to the right for earlier models with a physical home button. You can also turn off your phone by navigating to Settings > General > Shut Down.
Hold down the side or top button on your iPhone until the Apple logo displays.
Method 2: Reset Apple Watch 7
While this initial step may seem excessive, if anything is incorrect with any of your watch’s settings, this should solve it. Don’t worry, your fitness and health tracking data are still safely stored on your iPhone. Resetting the watch will return it to factory settings, allowing you to reconnect your Apple Watch to your iPhone. In this manner, you’ll be able to fix any issues that were previously interfering with the connection between your watch and your phone.
- On your Apple Watch, open the Settings app.
- Go to Settings > General > Reset and select Erase All Content and Settings.
- Please enter your passcode.
- When your watch has been wiped, it will reboot and prompt you to link it with your iPhone again.
Method 3: Disable Background App Refresh
Background App Refresh enables the various apps on your iPhone and Apple Watch to interact with each other in the background. They mostly do this to share data such as your health data, notifications, and other information. As you can expect, this can significantly reduce the battery life of the watch. If you don’t mind waiting a little longer for notifications and syncing your watch with your phone, you can disable this feature.
- Open the Watch app on your iPhone.
- Tap Background App Refresh under the My Watch tab.
- You can disable the feature entirely or select specific apps to stop connecting with your watch.
Method 4: Unpair Your Apple Watch 7
Apple suggests this workaround to anyone who is experiencing battery drain on their Apple Watch running watchOS 7. To resolve all issues, Apple Watch wearers should unpair the smartwatch from their iPhone and then restore it.
Please keep in mind that the process will remove all of your Apple Watch’s content and settings. But don’t be alarmed. Your iPhone will create a new backup of your watch automatically. If you select Restore from Backup when configuring your Apple Watch, you will be able to restore the content and settings from this backup.
Open the Apple Watch app on your iPhone to unpair your Apple Watch. Go to the Watch tab, then select Watch > Info > Unpair. If you have your heart set on a cellular plan, choose to keep it. To confirm, tap. Insert your Apple ID password if prompted to disable Activation Lock.
Set up your Apple Watch as new and restore the data from the backup. Many customers have experienced an increase in battery life after unpairing and re-pairing the Apple Watch.
Method 5: Schedule a Repair
If everything else fails, perhaps it’s time to change your watch’s battery. You can contact the nearest Apple Store and make an appointment to have your Apple Watch repaired.
Frequently Asking Questions (FAQ)
Why is my apple watch dying so fast?
The most common cause of Apple Watch battery drain is following iOS updates that cause difficulties. From lost connections to rogue processes, un-pairing & re-pairing your Apple Watch can restore normalcy.
Why does my apple watch die so fast?
The most common cause of Watch battery drain is following iOS updates that cause difficulties. From lost connections to rogue processes, un-pairing & re-pairing your Apple Watch can restore normalcy.
Why does my apple watch battery die so fast?
The most common cause of Watch battery drain is following iOS updates that cause difficulties. From lost connections to rogue processes, un-pairing & re-pairing your Apple Watch can restore normalcy.