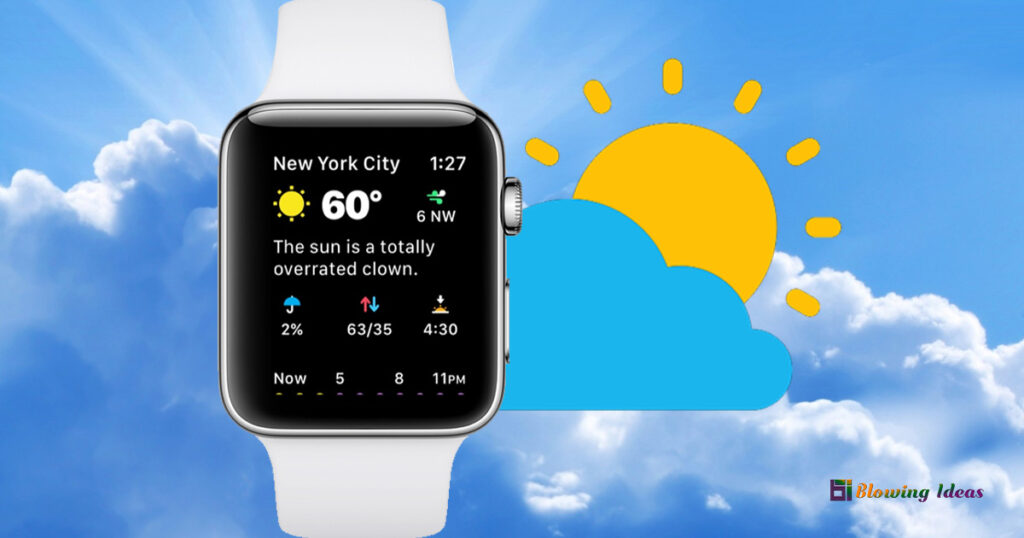How to Fix Apple Watch Weather not Updating? There could be a variety of reasons why your Apple Watch has had an update waiting but won’t download or install it. It’s critical to troubleshooting the problem at hand that you understand exactly what to repair and your Apple Watch can resume normal operation. Here are the most common reasons why an Apple Watch Weather won’t update, as well as how to fix them.
How to Fix Apple Watch Weather not Updating?
Apple Weather is typically dependable for actual temperature updates and accurate forecasts. However, anything may go wrong and lead your Apple Watch to stop refreshing the Weather app.
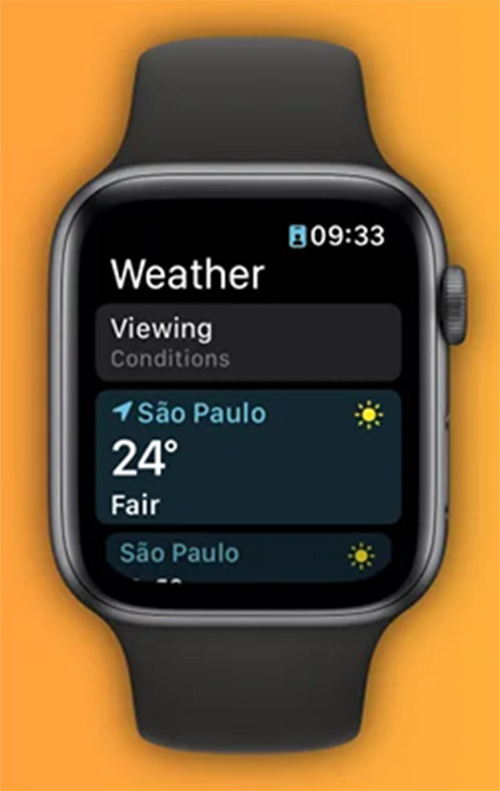
Why Is Apple Watch Update Taking so Long?
While updating your Apple Watch, it may appear that the process is moving slowly and going to take some time. Here’s how you can influence this and possibly speed things up.
1. Examine your internet connection
The update may take longer to download if your internet connection is sluggish. To speed things up, turn off any downloads that are already going on other devices on the network.
2. Bluetooth should be turned off
Switch off Bluetooth on your iPhone to potentially speed up the update and data transfer.
3. Patience is required
Updates can take a long time if your Apple Watch is an earlier version. Allow some time for the update to complete, and don’t start it right before you have to use the watch.
How Do I Fix My Stuck Apple Watch Update?
There are a variety of reasons why your Apple Watch update is stalled. There are several options for resolving it if it won’t start or appears to be stuck halfway through. To get things operating again, the best approach is to find your way through these troubleshooting techniques.
Note: These suggestions are applicable to a wide range of scenarios. Move on to the next recommendation if the previous one doesn’t seem to apply to your situation.
Method 1: Connect the charger to your Apple Watch
- The Apple Watch must be fully charged before it can accept an update. To be certain, plug it in.
Method 2: Restart Your Apple Watch to Fix Apple Watch Weather
- Restart your Apple Watch if it hasn’t done so already. If the Apple Watch update did not start, try restarting it to force it to start. When your Apple Watch is in the middle of an update, never force a restart.
Method 3: Restart your iPhone to Fix Apple Watch Weather
To force the update, try restarting your linked iPhone.
Method 4: Make sure your connections are secure
To finish the update, make sure your Apple Watch and iPhone are both connected to the same Wi-Fi network.
Method 5: Remove the update file from your device
If the update fails to install, open the Watch app from the app store and go to General > Usage > Software Update, then remove the update file to have it re-downloaded automatically.
Method 6: Make sure you have sufficient space to Fix Apple Watch Weather
Check that your Apple Watch and iPhone have enough space to download the update. If you don’t have enough space, delete certain programmes and files.
Method 7: Re-sync and unpair your Apple Watch
Try resyncing your Apple Watch and iPhone if your Apple Watch still won’t detect or install an update. It’s a more complicated solution, but it can succeed.
Is My Apple Watch Too Old to Update?
Because older Apple Watches are no longer supported, you may not be able to update them.
An Apple Watch Series 3 or higher is required to run watchOS 8. Because older computers are unable to run the most recent operating system, you may be forced to use an older, more limited version. Before you update your Apple Watch, be sure it’s still in good working order.
Frequently Asking Questions (FAQ)
How do you update an Apple Watch?
When updating an Apple Watch, make absolutely sure it’s connected to the internet and plugged in. Tap Settings > General > Software Update on the Watch, then follow the directions. Alternatively, on your associated iPhone, launch the Watch app and go to General > Software Update > Download & Install. Turn on Automatic Updates on the Watch app’s Software Update page to make updating easier. When you charge your Watch, your iPhone will immediately download and install any available updates.
Why is my Apple Watch not updating the weather?
If the Weather app on your Apple Watch isn’t updating, make sure it has cellular data connectivity. If that’s the case, try turning off cellular data for Weather and then on again. Go to Settings > Cellular on your associated iPhone and turn off cellular for Weather. Restart your Watch and iPhone, then return to Settings and turn on cellular weather once more. Also, make sure you’ve given the Weather app permission to view your location. Make sure the Weather app has location permissions by going to Settings > Privacy > Location Services.
How long does it take for an Apple Watch to update?
An Apple Watch update can take anything between 15 minutes to an hour, depending on your internet connection.