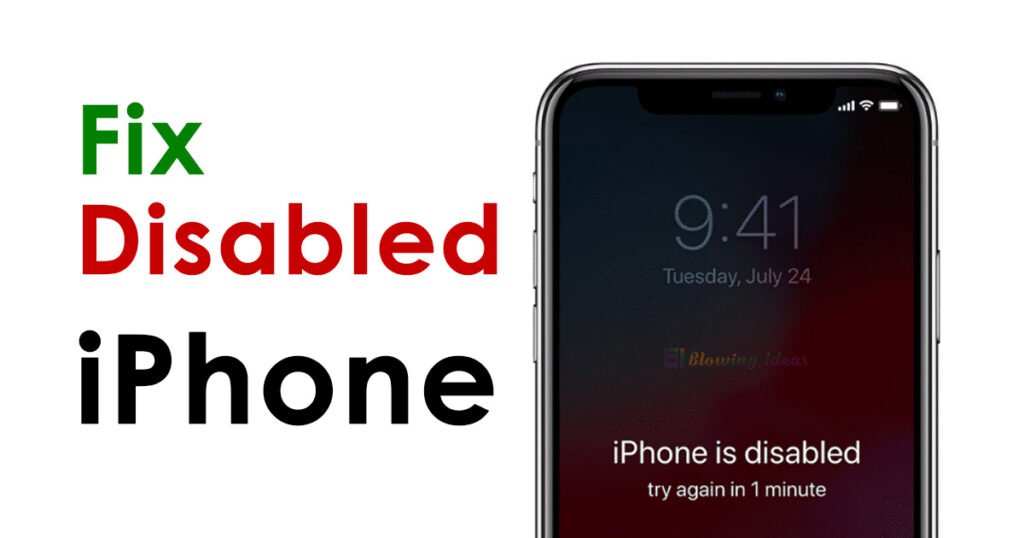How to Fix iPhone is Disabled Connect to iTunes? If your device indicates that it is disabled and that you should try again in 1 minute, that’s because an incorrect passcode lock was input 5 times. The time you’re locked out will increase with each subsequent incorrect attempt. You’ll eventually run out of options and be requested to connect to iTunes. You’ll be able to upgrade or restore the iPhone from here.
Why is my iPhone disabled?
These problem warnings almost generally indicate that you have entered the passcode incorrectly too many times (or that others have – did you allow your children to play with your iPhone?) that the iPhone has been locked down to protect itself from a suspected hacking attempt.
The iPhone includes robust built-in security protections, one of which is designed to thwart brute-force methods to bypass the passcode.
If a phone thief could merely guess correctly passcodes – and especially if they could connect to software that spits out guesses considerably faster than a human – they could eventually get in. If you use a four-digit code, keep in mind that there are ‘only’ 10,000 possible combinations, something Fortune’s tool says a human could crack in 4 hours and 6 minutes and a computer could crack in 6 minutes and 34 seconds.
To prevent this strategy, iOS purposefully makes it more difficult for someone to enter a large number of wrong passcodes. If you get it wrong just a few times (up to five), you can continue as usual; six or seven bad tries will merely slow you down a little, but the more times you get it incorrect, the more difficult things become. Once you reach 10, there will be no more chances for you.
Here’s how error messages (and long delays) affect the number of incorrect guesses:
- 6 incorrect guesses: iPhone is disabled. Try again in 1 minute
- 7 incorrect guesses: iPhone is disabled. Try again in 5 minutes
- 8 incorrect guesses: iPhone is disabled. Try again in 15 minutes
- 9 incorrect guesses: iPhone is disabled. Try again in 60 minutes
- 10 incorrect guesses: iPhone is disabled. Connect to iTunes
My iPhone is disabled and won’t connect to iTunes
Repairing a broken iPhone is not as simple as the steps detailed above. Connecting the disabled iPhone to iTunes, according to several iPhone owners, doesn’t accomplish much.
If you’ve tried both the usual iTunes wipe and Recovery Mode, you could be able to wipe it via iCloud, as explained in the next section.
Reasons why iPhone is disabled connect to iTunes
So we can learn about the several solutions for the “iPhone is disabled, connect to iTunes” problem, we must first understand what caused it. This issue is most likely caused by a series of incorrect passcode tries.
- 5 incorrect passcode attempts would lock an iPhone for 1 minute, 7 incorrect efforts would lock it for 5 minutes, 8 incorrect attempts would lock it for 15 minutes, and 9 incorrect attempts would lock it for 60 minutes.
- After ten consecutive failed unlock attempts, an iPhone will disable itself by entering self-destruct mode.
- It usually occurs when a child or other intruder tries to unlock your iPhone.
- It can happen inadvertently when our gadget is in our pocket.
- This problem can also occur if you are using a used device, attempting to create a new user, or have simply forgotten your passcode.
If you have the screen, it is most likely that your iPhone has been disabled. To understand how to repair iPhone is disabled connect to iTunes for iPhone 13, 12, 11, XR, XS, 8, 7, and other models, read the methods below.
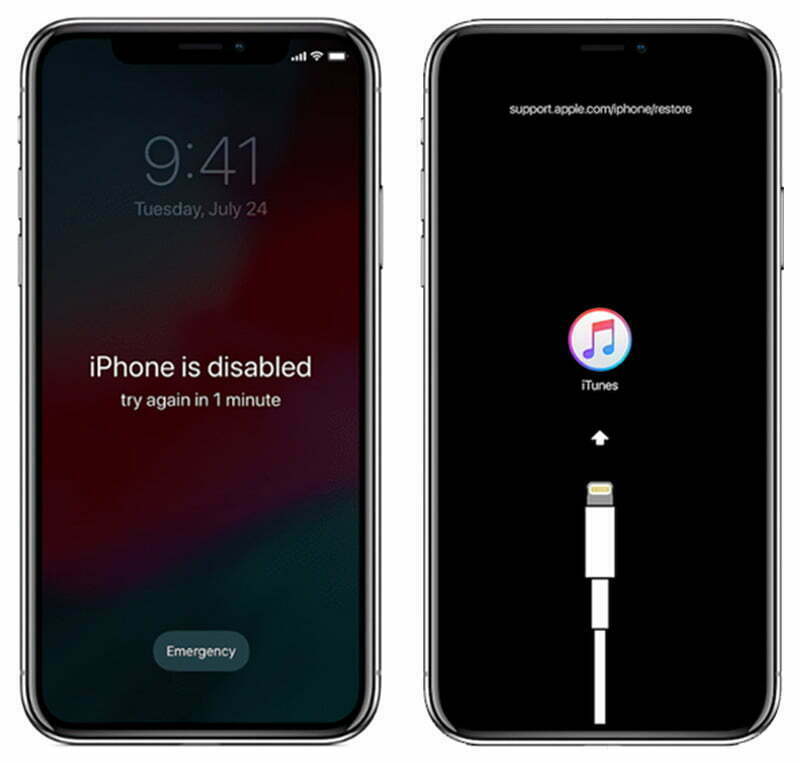
How can I stop my phone being disabled?
To prevent seeing similar notifications in the future, either be more cautious when entering your passcode, use a difficult passcode with more characters (which is less likely to be typed mistakenly), or discontinue using a passcode altogether (for security reasons we very much suggest against this last option).
You may discover that your iPhone has tried to unlock itself again in your pocket; in that case, you should set the screen to turn off immediately after 30 seconds to reduce the probability that the screen will come back to life.
What you cannot do is disable this safety feature. You can’t turn off or adjust the time delays because they are enabled by default on your iPhone.
Allow us to mention in passing that there is an optional related and more harsh security precaution that will destroy the device totally if the passcode is entered incorrectly 10 times in a row. This is important if your iPhone has sensitive information that you do not want to fall into the hands of the wrong people.
Enter your passcode under Settings, then Touch ID & Passcode (or Face ID & Passcode). If you scroll down to the bottom, you’ll notice an ‘Erase Data’ option. Don’t take this choice lightly; if you’re forgetful, it may be really inconvenient.
How to Fix iPhone is Disabled Connect to iTunes?
If you’re looking for a cure for “iPhone is disabled, connect to iTunes,” sit back and relax — we’ve got you covered. I had the same issue a few months ago after my nephew repeatedly entered the wrong PIN on my phone. While it took me a while to figure out how to avoid the iPhone is disabled connect to iTunes, I eventually did. In this post, I briefly described how to unlock an iPhone that is deactivated and connected to iTunes.
Method 1: Fix Disabled iPhone with iTunes
The first step that many customers take to remedy this issue is to connect their devices to iTunes (as stated on the iPhone screen). Most of the time, iTunes recognizes the problem and recovers your device.
Yes, this means that all of your phone’s existing data and saved settings will be deleted. You can later restore it from an iTunes backup. It can be a difficult situation if you don’t have a backup.
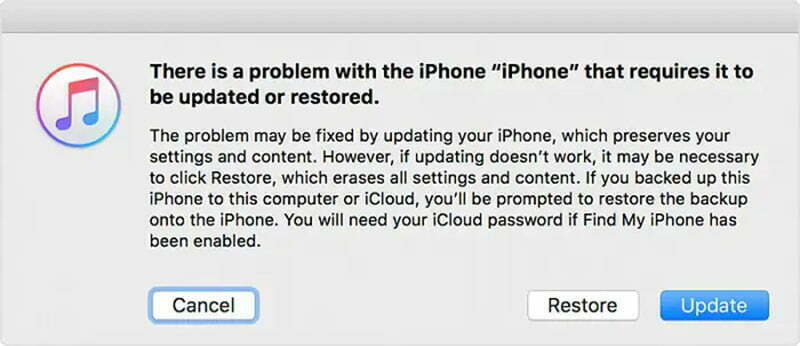
If iTunes is unable to recognize your device, make sure you have an up-to-date version of iTunes and connect your iPhone using an official cable. Follow these instructions to learn how to connect to iTunes when your iPhone is turned off:
- Connect your iPhone to your Mac or Windows system via a functional lightning cord and launch an updated version of iTunes.
- Most likely, iTunes will identify a problem with your iPhone and display the prompt below. Wait for iTunes to reset your device after clicking the “Restore” button.
- If you don’t see the prompt, choose your iPhone and proceed to the Summary tab.
Select “Restore iPhone” and confirm your decision to reset the device. - iTunes will quickly restore your device and restart it in regular mode.
After your iPhone restarts in regular mode, you can safely remove it and use it as you normally would. If you already made a backup with iTunes, you can easily restore your data afterwards.
Method 2: Fix Disabled iPhone via Recovery Mode
Another method for resolving the iPhone is disabled connect to iTunes issue is to boot your phone into Recovery Mode. We will again use iTunes to assist us in this technique. To begin, you must enter your phone into Recovery Mode by pressing the appropriate key combinations.
After that, connect it to iTunes and reset your smartphone. As previously indicated, the combinations for entering Recovery Mode on an iPhone will differ significantly.
- Connect your iPhone to the system and launch iTunes.
- Press the Volume-up button quickly. Once you’ve let it go, quickly press and release the Volume-down button.
- Finally, simply press and hold the device’s Side button until the connect to iTunes icon appears on the screen.
Method 3: Fix Disabled iPhone Without Computer
If you really want to fix an iPhone that is disabled, connect to iTunes without a computer, and then attempt to Find my iPhone. You may already be aware that the service is used to remotely locate iOS devices.
However, you can ring or wipe the device in addition to locating it. You won’t need to use a computer this method, and you’ll be able to fix your iPhone remotely. Just make sure that the Find My iPhone feature is already turned on on your smartphone.
- Launch the Find my iPhone app on any other iOS device.
- Enter your Apple ID and password to access the app. That is, the target device is linked to the iCloud account.
- This will provide a list of all the iOS devices that are currently connected. Choose the unlocked iPhone.
- The UI will already show the user’s current location and a few more options.
- Tap on the “Action” button and select “Erase iPhone.” Confirm your selection and wait while the appropriate iPhone is remotely wiped.
This will restore the device automatically and restart it in regular mode.
Method 4: Restore your iPhone with iCloud
Another option for deleting the disabled iPhone and starting over is to use iCloud; however, this is only available if you’ve enabled Find My iPhone and the disabled iPhone has internet connectivity.
Go to icloud.com on your Mac (or perhaps another iPhone or iPad) and select Find iPhone. You’ll be prompted to enter your Apple account password.
After a little delay, a map displaying the position of your devices will emerge. At the top, click All Devices, then choose the iPhone user want to wipe. Click the Erase iPhone button.