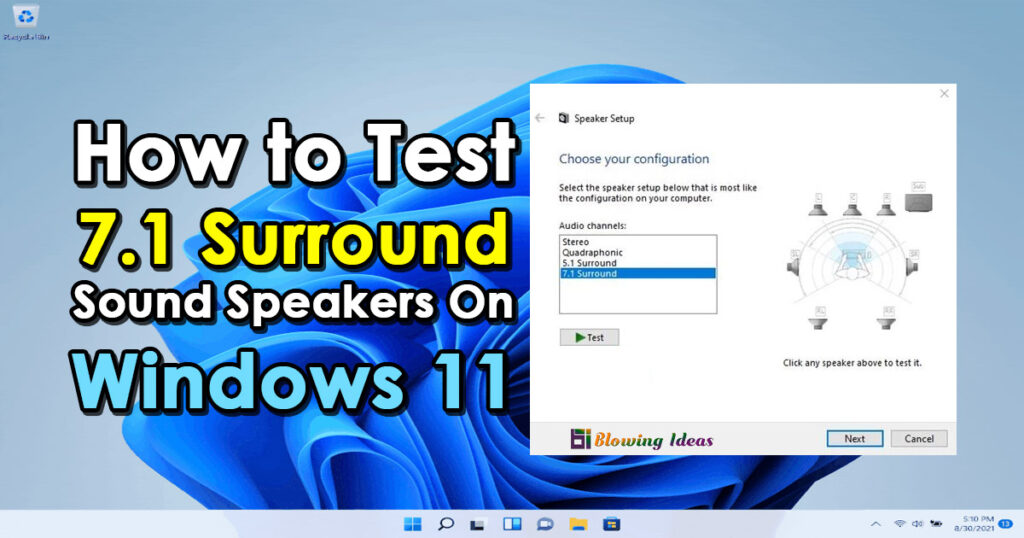Windows 11 Tips and Tricks. Windows 11 has a number of minor tweaks and improvements that add up to a significant improvement. Even if all of these improvements come at the expense of few users switching over from old Windows 10, Microsoft has tried to add uniformity across different aspects of the interface, has focused more on user security and privacy, has tried to make Windows 11 more appealing to Android users, and has also tried to make it more suitable for touch-enabled devices.
Windows 11 Tips and Tricks 2023
All Windows 10 users with PCs that meet the minimum requirements will receive a free upgrade to Windows 11. By joining the Windows Insider program’s Beta channel, even users who aren’t particularly tech-savvy can get a taste of the new software. windows 11 tips and tweaks. Best Windows tips and tricks.

11 Coolest Features of Windows 11
If you’ve recently upgraded to Windows 11, here are some of the most interesting Windows 11 hidden features to be aware of:
1. Snapping Windows On Windows 11
Snapping Windows left and right is really useful, but only if you’re familiar with the keyboard shortcuts (Windows Key + Arrows). This is a lot easier with Windows 11, especially for folks who do it on a regular basis.
Simply place your mouse over the minimize-maximize or resize button to view a selection of small snapping templates from which to choose. Rather than dragging Windows to corners or using keyboard shortcuts, this is a lot more convenient and exact.
Most importantly, even if you extend one of the windows independently after you’ve snapped your windows, you won’t lose the setting. However, if you hover your mouse over the icon in the taskbar, you’ll notice a group option to return to the Snap settings.
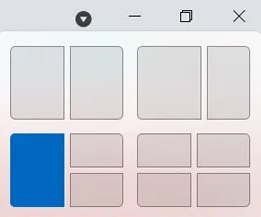
2. Try the Widget
Widgets in Windows 11 are a convenient method to keep track of the things you want to keep an eye on. Aside from the news stream, this is where you may check or keep track of stock prices, the weather, the calendar, your To-do list, and more. You can only install a limited number of widgets, and these are heavily reliant on Microfost services. We expect more third-party options to be added in the future. Users can also resize and personalize the widgets that are offered.
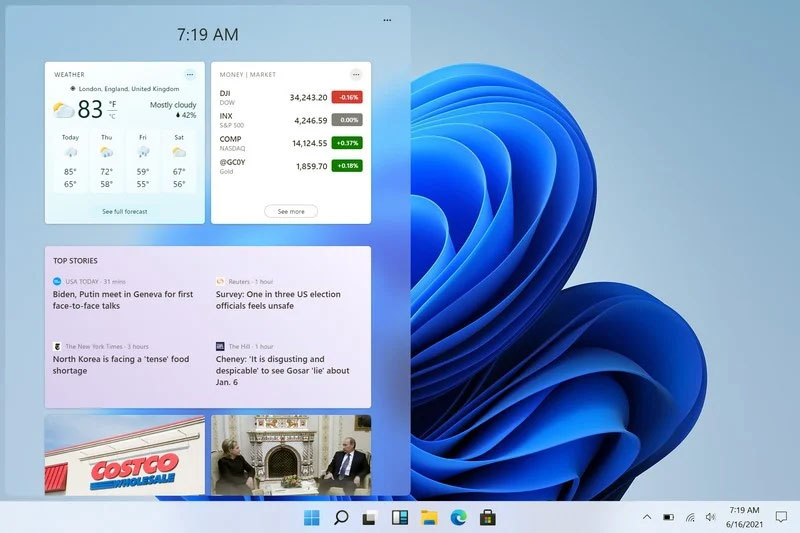
3. On Windows 11, try Dictation with Auto Punctuation
The Windows dictation program now recognizes punctuation and works flawlessly. All you have to do is hit the Windows Key plus H to activate the dictation feature. In Notepad, Word, Google Docs, or any other text window, you may just dictate whatever you need to type.

4. Enable Shake To Minimise
This is a useful function in Windows 10 that is turned off by default in Windows 11. Settings >> System >> Multitasking can be used to enable it. Once enabled, all you have to do is left-click on a window’s title bar and shake it to minimize all other active windows. You can also re-shake the title bar to restore the former state of all windows.

5. How do I use Right-Click to copy files In Windows 11?
The Context menus have been changed in Windows 11. Many users who aren’t tech-savvy and copy with the right-click may instead hit “copy path”. As illustrated in the image above, the choices to copy, cut, rename, and delete are now available as icons in a bar. By clicking “Show additional Options” towards the bottom, you can also see the previous Windows 10 menu options.
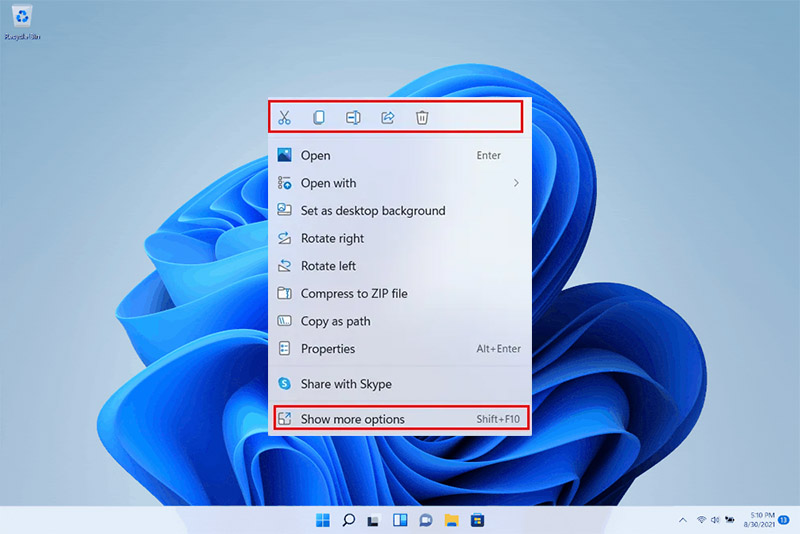
6. Check The Display’s Peak Brightness, HDR Support, And Refresh Rate
HDR is much more prominent in Windows 11 than it is in Windows 10. Windows will tell you facts like the color space your display is aiming for, the peak brightness for HDR, any HDR certification, and the option to switch between refresh rates under System >> Display >> Advanced Settings. You won’t see information like peak brightness if your laptop doesn’t have an HDR-compliant display, as demonstrated in the image above. In addition, Windows 11 has an “Auto HDR” function in development that can pass HDR metadata to SDR games.
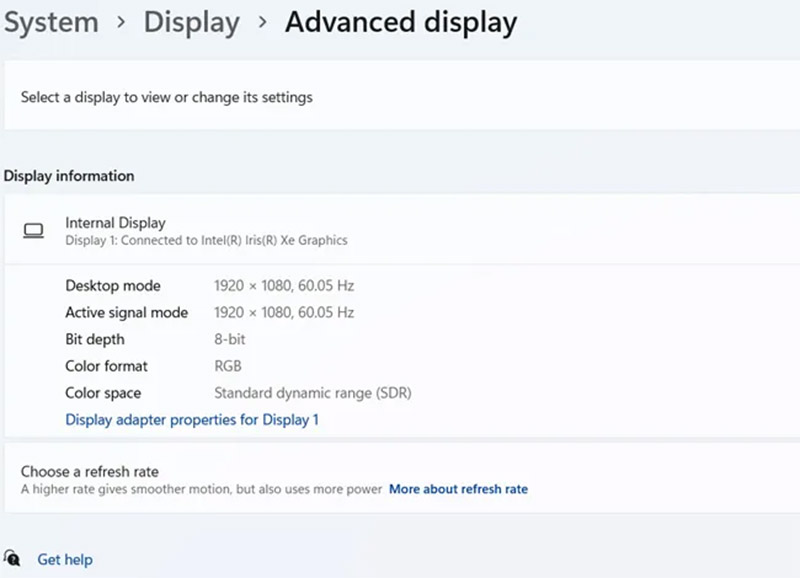
7. Windows Command Terminal
For users who use command-line tools and shells like Command Prompt, Subsystem for Linux (WSL), PowerShell, and others, the Windows Command Terminal brings a lot of additional functions. You can now open numerous tabs of command-line options, rename and adjust the appearance of distinct windows. The text in the Windows Command Terminal is rendered using the GPU, and it allows custom commands. You can search for Windows Terminal in the search box, or right-click within a folder or on the desktop and choose “Show additional alternatives” from the context menu.
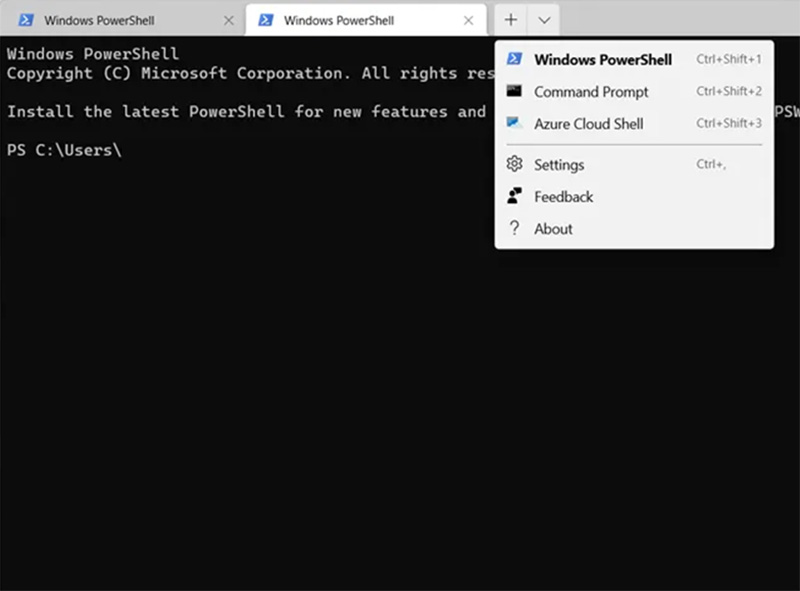
8. Multiple Desktops on Windows 11 Can Be Customized
It’s now easier to use numerous Desktops with Windows 11. Multiple desktops can be given various names and have different backgrounds assigned to them. If you always have a million apps open on your computer, having numerous desktops could help you stay more organized.

9. Compact View
Windows 11 adds some extra spacing between distinct files in a folder by default, presumably to improve the touch experience. Switch to “Compact View” if you like the previous Windows 10 spacing. The option is located in the top bar, under the “View” menu.
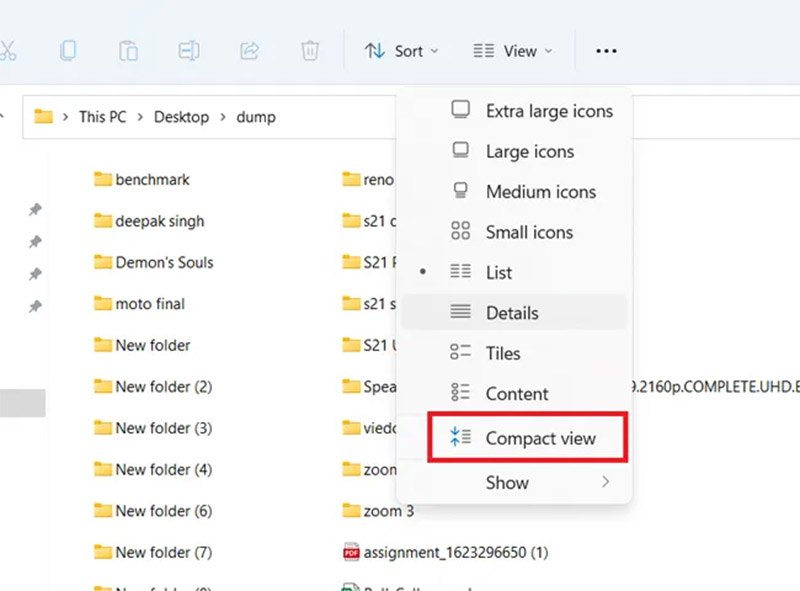
10. Add Revamped Touch Keyboard To Taskbar
The touch keyboard in Windows 11 has been redesigned to look like a smartphone keyboard. Voice input, Swipe typing, emoticons, and GIFs are now all supported. The space bar can also be used as a cursor, and the keyboard can be resized and customized with different themes. For convertible laptops, this should make the touch keyboard a lot more usable. Simply click to Settings>> System>> Personalization >> Taskbar to add the Touch Keyboard icon to your taskbar. Under the “Taskbar corner” section, there will be a toggle to add a touch keyboard.
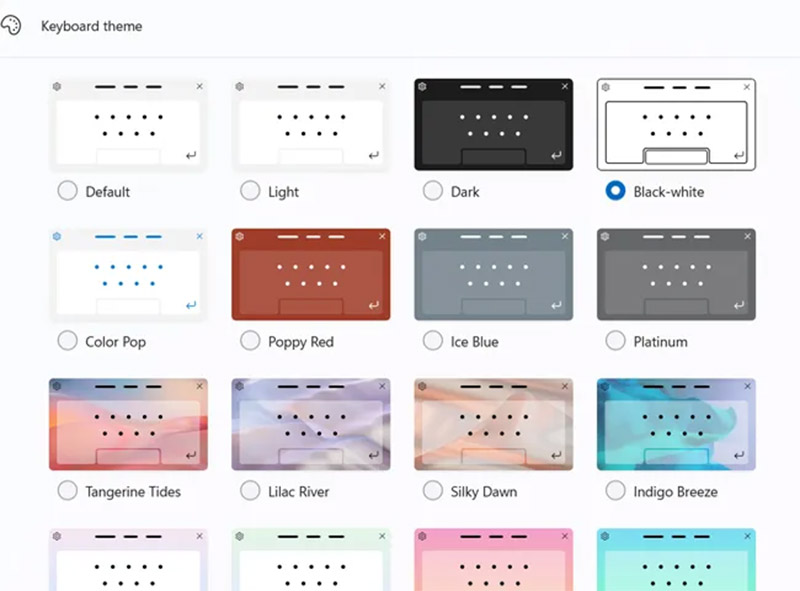
11. Detailed Sound Controls
Sound controls in Windows 11 are more advanced, with several useful choices and a volume mixer that allows users to adjust the volume of particular apps. Users can inspect the input and output devices’ full attributes, including driver information and the ability to update drivers. Check out the new Sound controls if you’re ever unclear about your PC’s audio properties. Aside from the capabilities listed above, many more will be available in the near future, including support for Android apps. We will continue to add additional features as they become available or as we come across them.
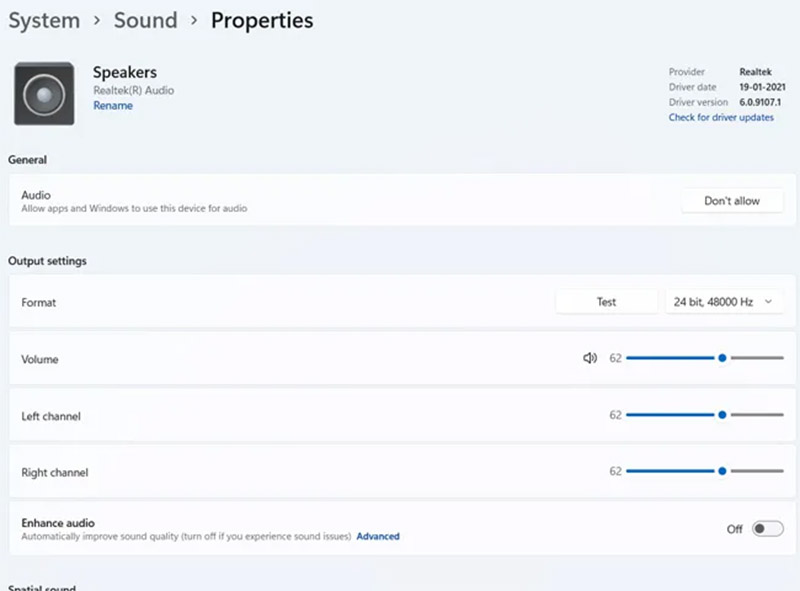
In this article we discuss about Coolest Windows 11 Tips and Tricks. If you have any questions related to this article then leave a comment below.