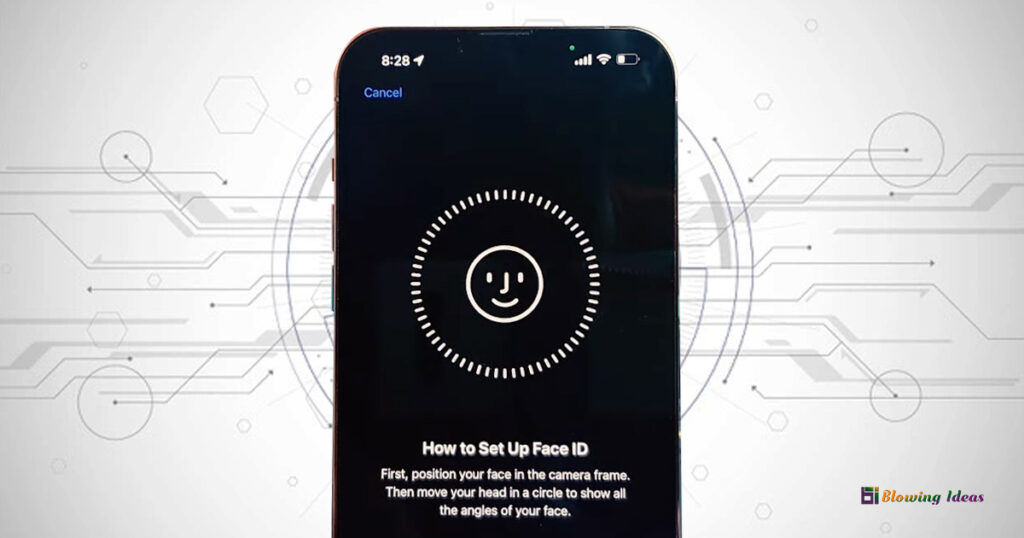How to Fix Face ID Problem on iPhone 13 Pro Max? Apple is well-known for providing long-term maintenance and upgrades for its phones. Although these upgrades may cause certain glitches or bugs on the phones, even the most recent iPhones are not immune to this. Many consumers have recently claimed that they are unable to utilise Face ID on their iPhone 13, 13 Pro, and 13 Pro Max handsets since the Face ID stopped working after a fresh update. Don’t be alarmed; it’s occasionally possible to solve it on your own. So, in this post, we’ve discussed several popular options that you might try to resolve the problem.
Reasons Why Face ID Not Working on iPhone 13 Pro Max
Is Face ID not functioning on your iPhone 12 or iPhone 13? Don’t worry! There are a few fast remedies available to help you tackle the problem. Before we get into a list of alternative solutions, bear in mind that you will need to enter your passcode in any of the following cases:
- When you’re wearing a mask on your face.
- If you haven’t used Face ID to unlock your iPhone in the past 4 hours.
- Even if you’ve never unlocked your iPhone in the previous 48 hours.
- When your face was not identified 5 times in a row.
- If you used your phone to send a remote lock command.
- If you haven’t used your passcode to unlock your smartphone in the past 6.5 days.
- When you switch off your phone.
- If you utilised the Emergency SOS service.
- When you’ve recently reset your iPhone.
How to Fix Face ID Problem on iPhone 13 Pro Max?
Many individuals may be surprised to learn that many of the issues can be simply resolved with a simple restart. What occurs is that there may be a lot of apps open conducting a lot of background operations at the same time. Even the fastest phone on the globe will lag as a result of this. Perhaps iPhones are not immune to this. As a result, rebooting the computer may clear this up, so resolving the problem.
- Press and hold the Volume Down and Side buttons at the same time.
- On the screen, a Slider should now display.
- Wait for the device to restart after sliding it to the right.
Try to use Face ID after iPhone 13 restarts. It should now work.
Method 1: Check Face ID settings to Fix iPhone 13 Face ID Problem
The next step is to double-check the Face ID settings. In fact, the Face ID settings provide a plethora of possibilities. As a result, you must ensure that they are correctly setup.
- Launch the Settings app.
- Navigate to the Face ID and Passcode area.
- Check to see if Face ID is enabled and if all of the features you’re attempting to utilise are enabled.
Face IDs should resume operating normally when you activate them.
Method 2: Remove and reset Face ID to Fix iPhone 13 Face ID Problem
If such Face ID on your iPhone 13 device is not working, you may simply reset it and set up it again. To accomplish this,
- Launch the Settings app.
- Likewise, go to Face ID and passcode.
- Tap on the Reset Face ID button.
Confirm the procedure and the Face ID will be reset. You must now reconfigure the facial ID. Simply tap Set-up Face ID and follow the on-screen instructions.
Method 3: Use your iPhone in portrait mode
Face ID may be used at any angle on the iPad Pro, which was introduced in 2018. This will not function with the iPhone. Make sure your iPhone 12/iPhone 13 is in portrait orientation before you begin.
Method 4: Add an alternate appearance to Fix iPhone 13 Face ID Problem
In fact, you may give yourself a different appearance. This allows your iPhone to recognise you in a new way. For example, suppose you aren’t wearing your specs.
- Navigate to Settings > Face ID & Passcode.
- Now, if it prompts you for a passcode, enter it.
- Set up an alternate appearance by tapping on Set up an Alternate Appearance.
- Set up a better appearance for Face ID by following the steps on the screen.
After that, try unlocking your iPhone using Face ID.
Method 5: Clean the Camera area to Fix iPhone 13 Face ID Problem
This might not have been a problem caused by the upgrade. Only a few people were able to acquire this problem on their iPhones. However, most of the time, the problem is well within the phone itself. Because the iPhone employs the True Depth camera within the notch on your screen, any dust or obstruction on it will prevent Face ID from functioning properly.
- Clean the notch/camera region of your phone before attempting to use Face ID.
- Examine the area around the True Depth camera for any physical damage.
- Whether there are any, Face ID may not function properly.
Method 6: Take note the distance from your face
Make sure your phone is at least 10-20 inches away from the face. If you go any farther, your Face ID will stop working. To give you a short example, keep your phone at the same distance that you normally keep when taking a picture or making a video call. That is the perfect Face ID range.
Method 7: Wipe and reset your phone to Fix iPhone 13 Face ID Problem
When nothing else helps and there are no physical damages to your iPhone’s camera region, the only thing you can do is clean wipe the phone and see if it solves the problem.
Please keep in mind that wiping your iPhone will erase all of your stuff. So, before you begin, make sure you’ve made the appropriate backups.
- Scroll to the bottom to General in the Settings app.
- Select Transfer or Reset iPhone from there.
- Tap on Erase all content and settings now.
- Keep following the on-screen instructions.
Now at end of this, everything else on your phone, including settings and personal information, will be wiped clean. Check for updates and whether or not the Face ID is working.
Method 8: Check to see if anything is blocking the TrueDepth camera
Clean out the space surrounding the front camera and make sure there is no dirt obscuring it. Also, make absolutely sure that the display protector or phone case you’re wearing isn’t obscuring the TrueDepth camera.
Method 9: Check for Software updates
Whether you like it or not, failing to maintain your iPhone’s software up to date might cause Face ID to malfunction. Apple publishes updates on a regular basis to iron out problems that might interfere with the operation of the apps. A simple OS upgrade can permanently address the problem. To obtain the software update, follow these steps:
- Navigate to Settings.
- Select General.
- Select Software Update.
- If such an update is available, select Download and Install to begin the installation process.
Method 10: Contact Apple Support
When nothing else works, the only option is to obtain telephone services. Hopefully, the phone is still covered under warranty. Nonetheless, it’s a new model, and you’ll be able to have it repaired without any problems. Contact Apple Assistance and use their support procedures to address your issue.
Conclusion:
So there are some alternatives you may attempt if your iPhone 13 series phone’s Face ID stops working after a fresh update. As previously said, and if you’re still experiencing problems, it is recommended to contact Apple assistance. Otherwise, there are no options for resolving the issue because Apple appears to be wary of third-party services. If you have had your phone repaired by a third-party dealer, even the facial ID will not work. Although Apple claims it is for the benefit of customers, it is unlikely to be realistic.
Frequently Asking Questions (FAQ)
Why is my Face ID not working on iOS 15?
When you still need assistance, reset your Face ID and set it up again. Tap Reset Face ID after going to Settings > Face ID & Passcode. Then, to re-enable Face ID, tap Set up Face ID.
Why does Face ID stop working on iPhones?
Ensure that the TrueDepth camera can see your eyes, nose, and mouth. Face ID does not function if you have something covering your lips and nose, such as a face mask. Whether you’re wearing a face mask, after swiping up, you’ll be prompted to enter your passcode.