How to Fix iOS 15 Performance Issues? When we get closer to the release of iOS 15, we’re hearing about a slew of performance issues afflicting iPhone owners. While many iPhone owners are enjoying Apple’s updated iOS 15 software, others are reporting glitches and speed issues.
How to Fix iOS 15 Performance Issues?
UI slowness, freezes, lock-ups, and unexpected reboots are among the current iOS 15 performance concerns. These are fairly prevalent, especially on older iPhone models. However, newer iPhones, such as the iPhone 13 series, are not immune to performance issues.
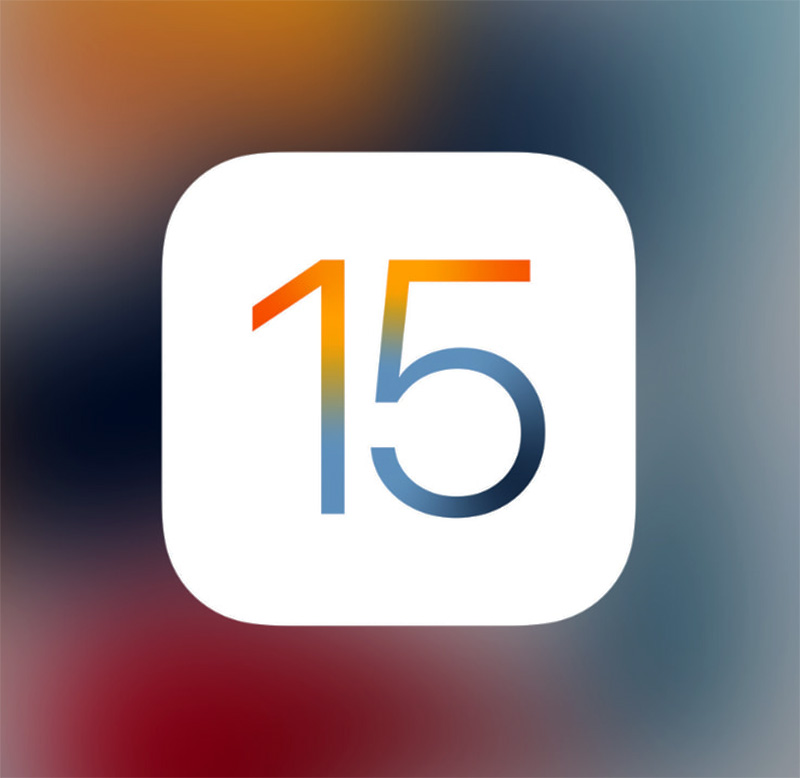
Performance problems might be complicated to resolve. While you may be able to resolve some of them with your own, others may necessitate a repair from Apple in the form of a new iOS 15 software upgrade. In certain circumstances, you may need to call Apple customer service or, in more serious cases, take your iPhone to an Apple Store.
Instructions to Fix How to Fix iOS 15 Performance Issues
Whether you can’t wait for a newer version of iOS 15 and/or don’t have time to contact Apple support, we have several remedies that may help you resolve the issue(s) on your iPhone.
Method 1: Restart iPhone to Fix iOS 15 Performance Issues
When you experience UI lag or other performance issues after installing iOS 15 (or the most recent iOS 15 upgrade), restart the device. Turn it off, wait a minute, and then turn it back on. This has helped us solve a lot of problems in the past.
Method 2: Update iPhone to Fix iOS 15 Performance Issues
Apple will release the latest iOS 15 software to your iPhone on a regular basis. Point updates (x.x.x) are often focused on bug repairs, whereas milestone upgrades (x.x) typically include a combination of new features, improvements, and bug fixes.
Although the firm may not specifically mention performance adjustments in an iOS update’s changelog, new software has the ability to improve (or, in some circumstances, degrade) the overall performance of your iPhone.
Method 3: Update Apps to Fix iOS 15 Performance Issues
Make sure to update your programmes to the most recent version if you haven’t already. Application developers are currently releasing support updates, which may aid in the stabilisation of iOS 15’s efficiency on your iPhone.
Before installing the newest version of an app, visit the App Store and read the reviews from those other iOS 15 users. Download the most recent version if the reviews are largely positive.
Method 4: Clean Up Your iPhone’s Storage
If you’ve owned your iPhone for a time, you may have accumulated a lot of junk on its internal storage. Getting rid of this junk may make your iPhone run faster. This is particularly true if you’re running out of room.
To begin, check to see just how much space is available on your iPhone. Here’s how you do it:
- Navigate to the Settings menu.
- Select General.
- Select iPhone Storage.
Apple will offer some suggestions based on your iPhone’s storage consumption, but you can also browse through each section individually and remove files you don’t need.
Method 5: Stop Using App Refresh in the Background
Background App Refresh updates applications in the background so that they display the most recent info when you access them. It also allows your phone to operate in the background. So, if you don’t require this, you might wish to disable it.
- Navigate to the Settings app.
- Select General.
- Tap Refresh Background App.
- Toggle off Background App Refresh at the top of this screen.
If you wish to keep it on for certain apps, leave it on and then manually turn it off for apps you don’t use.
Method 6: Reset Settings
If you’re still never getting the performance you want from your iPhone, consider resetting its settings. Here’s how you can do it on iOS 15:
- Navigate to the Settings menu.
- Select General.
- Reset Transfer or Reset iPhone will be shown.
- Tap the Reset button.
- Select Reset All Settings.
- If you have a passcode enabled, enter it.
This will reset your iPhone’s settings to factory defaults, so keep your Wi-Fi passwords accessible. You’ll have to input them again.
Method 7: Downgrade iOS
If you can’t discover a solution to your problem and/or don’t want to wait for Apple’s next iOS 15 update, you may consider downgrading to an earlier version of iOS. The downgrade options will vary over time, and you may not be able to downgrade at all.
Method 8: Restore Device
If you can’t discover a solution to your problem and don’t want to take your iPhone to a store, then might wish to restore it. This should be utilised only as a last option.



