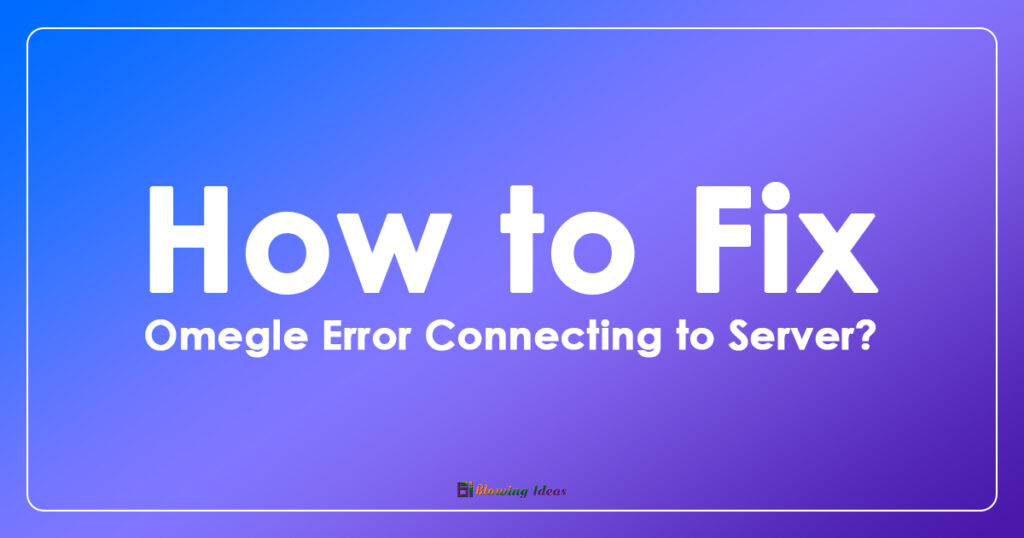How to Fix Omegle Error Connecting to Server? Omegle is a video chat room where you would video chat with a random stranger from anywhere in the globe, and it is perhaps the most popular website for this reason. The site, however, continues to struggle with the “Error connecting to server” error notice, preventing you from utilising this service at all.
Omegle Error Connecting to Server
The problem is readily solved, and there are numerous solutions available all across the world. Nonetheless, we have compiled the most effective ways and put them on this website. Best wishes! If you’ve been using Omegle for a while, you’re probably aware of the Omegle error connecting to the server issue.
What is Omegle?
If you’re unfamiliar with Omegle, it was a popular website that allowed you to communicate with random strangers online. It is still popular, but the excitement is not as strong as it once was. You could share with others by texting (instant messaging), but you could also video as well as voice-chat with them. As a result, it’s not difficult to see why Omegle is so appealing.

What Causes is Omegle Error Connecting to Server?
Among other things, improper Internet connection settings might cause the problem, which can be resolved by reacquiring an IP address & DNS server or by utilising a VPN to utilise alternative, bogus settings.
Another common issue is browsing data that accumulates on your computer as a result of websites or the Flash plugin. Deleting these cookies will have no effect on your browsing experience, but it may resolve your issue!
We discovered that Omegle can cause a server connection issue in the following situations:
- Your IP address has been blacklisted, and you have been barred from using Omegle.
- Omegle has several server-side difficulties over which you have no control. Your PC or ISP may block Omegle connection attempts for you.
- Outdated browser/PC configuration settings (DNS, cache, cookies)
- These causes appear straightforward at first glance, yet dealing with each underlying cause can be extremely difficult.
As a result, if you want to save time, it’s critical to rule out certain causes and isolate the proper ones.
How to Fix Omegle Error Connecting to Server?
It appears to happen at random and without a clear purpose, making it even more perplexing. You can, however, remove this error notice by following the simple methods below.
Solution #1: Use this set of Helpful Commands
This set of commands is run in Command Prompt and can assist you in resolving a variety of network connection issues. The problem is that this will rebuild and reacquire some IP and DNS settings. Examine to discover if this strategy works for you.
- Search for “Command Prompt” by typing it into the Start menu or using the search button next to it. Right-click the first entry that appears as a search result and choose the “Run as administrator” context menu option.
- You can also open the Run dialogue box by using the Windows Logo Key + R key combination. In the dialogue box that displays, type “cmd” and Press the Ctrl + Shift + Enter key combination for admin Command Prompt.
- Enter the following commands into the window, making careful to press Enter after each one. Wait for the “Operation performed successfully” notice or something similar to confirm that the technique worked and that you did not make any typing errors. Allow a little delay between these two commands.
ipconfig/flushdns
ipconfig/release
ipconfig/release6
ipconfig/renew- Reopen Omegle in your browser and observe whether the “Error connecting to server” notice shows.
Solution #2: Restart your Router/Modem
Many connectivity issues can be resolved by simply unplugging your modem and/or router for a minute or so and plugging them back in. If you have a dynamic IP, you can get a new IP address by restarting your router (depending on your subscription).
The disadvantage is that you will most likely have to wait for your connection to re-establish, particularly if you are behind a double-NAT arrangement. Overall, if you’re an Omegle fan, encountering the trouble connecting to server notifications can be upsetting and rather frustrating.
However, more often than not, the source of the problem is not insurmountable and may be avoided with a little patience. Only when Omegle has server-side troubles will you be unable to do anything but wait for a fix.
If you have any other issues with the programme, here is a thorough guide with common issues and solutions. Using a VPN, such as PIA, can not only bypass ISP limitations or geoblocking that may prevent you from using Omegle, but it can also reset your IP address if Omegle has banned or blacklisted it.
Solution #3: Try using Another Device
This is by far one of the simplest fixes worth attempting. Go ahead and connect to the service if you do have another Internet-enabled device that can access Omegle. If you get the same error, you know it’s not your equipment causing the Omegle server connection error.
Solution #4: Use a VPN to Open Omegle
Using a VPN can be complex, and you should always check with your network provider to see if using a VPN is permitted. Using a VPN is also banned in some countries, so do your research.
Several users have reported that using a VPN to access this website made it work, so be sure you choose the right tool for the job.
Solution #5: Delete Flash Browsing Data
Deleting this data within your browser is one of the key remedies to the problem because Omegle heavily relies on Flash.
- Browse this link by clicking it and looking for the Flash loading option in the Website Storage Settings window. If it doesn’t load immediately, click Get Adobe Flash and a box should open asking you to confirm that you want to use Flash.
- Click Delete all sites under the Website Storage Settings tab and confirm your selection. Omegle should now operate if you restart your browser.
Solution #6: Delete Browser Cookies to Fix Omegle Error Connecting to Server
When certain websites fail to load properly, you can easily resolve the issue by removing all cookies from your browser. Your browsing experience will not be harmed, and you will be able to access the site properly once more. This procedure does not work for everyone, but it is worth a go because it is simple!
Google Chrome
- Clear your browsing history in Google Chrome by clicking the three vertical dots in the upper right corner of the window. After that, select “More tools” and then “Clear browsing data.” To remove everything, set the time period to “the beginning of time” and select the sorts of data you want to delete. We recommend that you clean your cache and cookies.
- To delete ALL cookies, click the three dots again and select Settings. Scroll to the bottom of the page and expand the Advanced settings.
- Open Content Settings and scroll down to see a list of all cookies that remained after you erased them in Step 1. Delete any cookies you find there.
- Restart your computer and see whether the 2000 Network Error still shows when you watch a Twitch stream.
Mozilla Firefox
- Double-click the Mozilla Firefox browser icon on your desktop or search for it in the Start menu to launch it.
- Navigate to History >> by clicking on the library-like button in the upper right corner of the browser’s window (left of the menu button). Recent History…
- There are numerous solutions available to you right now. Click the arrow to open the dropdown menu and select “Everything” under the Time range to clear the setting.
- Click on the arrow next to Details to discover exactly what will be wiped when you choose the Clear history option, as the meaning differs from other browsers and includes all forms of surfing data.
- We recommend that you select Cookies before clicking Clear Now. Wait for the process to complete before restarting your browser. Check to see whether the problem has been resolved.