Windows 11 ISO Download 32bit/64Bit (Update 2024). Windows 11 ISO 32Bit/64Bit Free Download Install Disk Image File: Windows 11 Upgrade 2024 In Microsoft’s Windows 11 download history, Windows 11 is the most comprehensive, comprehensive, and upgraded operating system. This is a full reworking of the Windows concept, based on the negative feedback from Windows 11 users. Get Windows 11 ISO Free Download Updated Version.

Windows 11 ISO Download 32bit/64Bit (Update 2024)
Microsoft Windows 11 iso download is a customizable operating system that can be used on a variety of devices, including smartphones, tablets, and laptops, and allows users to create several desktops and transition between them. Instead of storing the software systems locally on your computer, the essential components of Windows 11 download-free are stored in the cloud, allowing for continuous upgrades of both the elements and the cloud. Official updates can be found at https://www.microsoft.com/en-us/software-download/windows11 iso 32/64 bit is available for download and installation online in all versions. Latest Version of Windows 11 ISO Download.
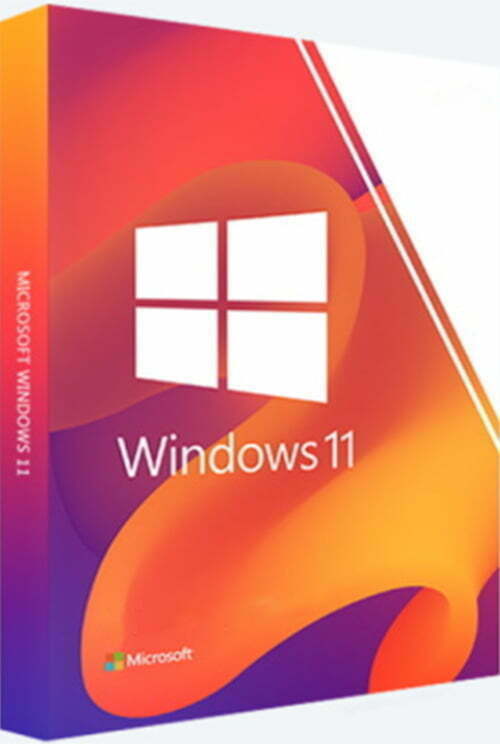
Windows 11 Download ISO 32/64 Bit
We can also assist you in obtaining the official Windows 11 ISO for your PC or laptop if you choose to wait. When the builds are solid enough, Microsoft frequently publishes Windows 11 64-bit ISO files to Insiders, so we may see them shortly. This is what you must do:
- Go to the Downloads page for Windows Insiders. You must sign in using a Microsoft account that is part of the Insider Program.
- Select the build you wish to download by scrolling down to Select Edition. The one from the developer channel at the top will most likely be the one you want, as this is where Windows 11 should come first. Only Windows 10 builds are currently available. Confirm by clicking the button.
- Choose the language you want to use. Because not all Windows languages are compatible with the Insider program, depending on where you are from, you may have to quit.
- When you click the download button, the ISO file will begin to download. Updated Windows 11 ISO Free Download.
- This is certainly a more convenient option, but it is currently unavailable. Once the Windows Insider ISOs are available, we’ll update this article. You can also get the stable build of Windows iso once Windows 11 64-bit is accessible to everyone. Microsoft provides the Media Creation Tool and Upgrade Assistant, both of which are designed to do exactly that. Because the operating system is only a few months away from being released, it will be some time before Windows 11 versions of the utilities are accessible.
Download Windows 11 ISO 2024
| Windows 11 Versions | Download Links |
| Windows 11 pro | Download |
| Windows 11 Pro iso | Download |
| Windows 11 Pro iso | Download |
| Windows 11 pro | Download |
| Windows 11 pro free | Download |
| Windows 11 download | Download |
| Windows 11 iso | Download |
| Windows 11 Professional iso | Download |
| Windows 11 Enterprise iso | Download |
| Windows 11 Enterprise | Download |
| Windows 11 Home iso | Download |
| Windows 11 Pro | Download |
| Windows 11 Ultimate | Download |
Windows 11 Installation Assistant
This is the most suitable method for installing Windows 11 on the device you are now using. To begin, click Download Now.
This guide is intended for those who want to: Upgrade a Windows 10 PC to Windows 11.
Check to determine whether any of the following conditions apply to you before you begin:
- You are the owner of a Windows 10 license.
- To launch Installation Assistant, your computer must be running Windows 10, version 2004 or later.
- Your computer satisfies the Windows 11 device standards in terms of upgrading requirements and available features. Certain features necessitate the use of additional hardware. We also recommend that you visit the website of your PC maker for information on updated drivers and hardware compatibility.
- To download Windows 11, you must have 9 GB of free disc space on your computer.
After downloading the Installation Assistant:
- Click Run. To use this tool, you must be an administrator.
- After the tool determines that the device hardware is compatible, the licence terms will be displayed. Accept and Install should be selected.
- When the utility is finished, click the Restart Now option to finish installing it on your computer.
- It may take some time to install Windows 11, and your computer may restart several times.
- Make certain that your computer is not turned off.
See Create Windows 11 Installation Media if you require installation media to install Windows 11 on a different PC or an ARM64 device.
Create Windows 11 Installation Media
Use this option to download the media creation program to create a bootable USB or DVD if you wish to reinstall or clean-install Windows 11 on a new or used PC. To begin, you must first obtain a license to install Windows 11 or have a Windows 10 device that is eligible for an upgrade to MS Windows 11. Most Recent Windows 11 ISO Download.
Check that you have:
- A link to the internet (internet service provider fees may apply).
- Sufficient data storage on the PC, USB, or external device to which the.iso file is being downloaded.
- To generate a bootable disc, you’ll need a blank DVD with at least 8GB (and a DVD burner). We recommend using a blank USB or DVD because any data on it will be erased during installation.
- If you get the notice “disc image file is too huge” when attempting to create a DVD bootable disc from an ISO file, consider using a larger capacity Dual Layer DVD.
Ensure that the PC on which you wish to install Windows 11:
- Has a 64-bit processor: Windows 11 can only run on 64-bit processors. To find out if your computer has one, click on Settings > System > About, or search “System Information” in Windows and look under “System Type.”
- Meets the following system requirements: Not all Windows 10 devices are eligible for a Windows 11 update. Upgrade requirements and available features can be found in the Windows 11 device specs. Certain features necessitate the use of additional hardware. We also recommend that you visit the website of your PC maker for information on updated drivers and hardware compatibility.
- WARNING: Installing Windows 11 media on a PC that does not meet the minimum system requirements for Windows 11 is not advised and may cause compatibility difficulties. If you install Windows 11 on a PC that does not fulfil the requirements, that PC will no longer be supported and will not be eligible for updates. Damages to the PC caused by incompatibility are not covered by the manufacturer’s warranty.
- Corresponds to your current language: When installing Windows 11, you must select the same language. Go to Time & language in PC settings or Region in Control Panel to check what language you’re presently using.
Creating installation media with the Media Creation Tool:
- Run the media creation tool after it has been downloaded. To use this tool, you must be an administrator.
- Accept if you agree to the licencing terms.
- Select Create installation media for another PC on the What do you want to do? page, then Next.
- For Windows 11, select the language, edition, and architecture (64-bit).
- Choose the type of media you want to use:
- USB memory stick:
- Connect a blank USB flash drive with at least 8GB of storage capacity. Any data on the flash drive will be erased.
- ISO file: Download an ISO file to your computer. This is useful for making a bootable DVD. After downloading the file, navigate to the directory where it was saved, or select Open DVD burner and follow the instructions to burn the file to a DVD.
Follow the procedures below to use the installation media once it has been prepared.
- To check for updates right now, press the Start button, then navigate to Settings > Windows Update, and then click Check for updates. You should also check the support site of your device’s manufacturer for any extra drivers that may be required.
- Note: Surface device drivers can be downloaded on the Download drivers and firmware for the Surface page.
It’s a good idea to save any work and back up your PC before installing Windows 11. If you downloaded an ISO file for Windows 11 using the Media Creation Tool, remember to burn it to a DVD before proceeding with the following steps:
- Insert the USB flash drive or DVD into the PC where you wish to install Windows 11.
- Restart your computer.
- If your PC does not boot to the USB or DVD media automatically, you may need to open a boot menu or modify the boot order in your PC’s BIOS or UEFI settings.
- To access a boot menu or change the boot sequence, normally press a key (such as F2, F12, Delete, or Esc) soon after turning on your computer. Check the paperwork that came with your PC or go to the manufacturer’s website for information on accessing the boot menu or altering the boot order for your PC.
- If the USB or DVD media device is not shown among the boot options, contact the PC manufacturer for information on temporarily disabling Secure Boot in your BIOS settings.
- If changing the boot menu or order does not work and your PC immediately boots into the OS you want to replace, probably, the computer was not completely shut down. To guarantee that the PC completely shuts down, go to the sign-in screen or the Start menu and select Shut Down.
- Select your language, time, and keyboard choices on the Install Windows page, then click Next.
- Choose Install Windows.
How to Create Windows 11 Installation Media?
You’ll need to convert your ISO into installation media now that you’ve got it. You may mount the ISO on Windows and run the setup file from there if you’re only updating to Windows 11 64-bit. You’re done once you’ve double-clicked the ISO file and run the setup file.
An application like Rufus is required if you want to produce a USB installation disc that can be used on many machines or for a clean install. It can burn your ISO file on a flash drive, allowing you to boot from it. Make sure there are no vital files on your USB stick before you begin, as they will be deleted during the procedure. A USB disc with a capacity of 8 GB or greater is also required. After you’ve taken care of it, you’ll need to do the following:
- Rufus can be downloaded and installed.
- Rufus is launched after you plug in your USB stick.
- Select the ISO file you downloaded previously by clicking SELECT. The rest of the fields will be filled in automatically.
- Wait for the process to finish after pressing START.
How to Install Windows 11 32bit/64bit ISO?
The procedure of installing Windows 11 is pretty straightforward. You can just run the installation file on your flash drive and follow through the installation process once you’ve prepared the installation media. After the installation is complete, you will be able to use Windows 11.
You can do a clean install if you want a fresh start and wish to set up your Windows 11 PC as if it were brand new. This entails erasing all data from your hard disc, but it ensures that you are as clean as possible. Before you begin, make sure you have a complete backup of all the data you’ll need. Follow these procedures with the USB installation media connected:
- To recover your device, go to Settings -> Update & Security -> Recovery.
- Click Restart under Advanced Commissioning.
- Select a device from the selection that displays, then select your USB drive.
- You’ll be taken to the installation environment from here. Select your preferred language and keyboard layout, then click Install Now and agree to the terms of the license agreement.
- On the next screen, choose Custom: Install Windows Only (Advanced) from the drop-down menu.
- On your computer, you’ll see a list of drives and partitions.
- You have the option of formatting them or deleting them and creating a new partition in the free space. You will lose your data in either case. We removed the partitions and created a
- new one in this scenario. Windows creates several additional partitions that are essential for it to function.
- The installation will begin after you click Next.
- You will be taken out of the box once the installation is completed (OOBE). This is what you see the first time you set up a new PC or after a factory reset.
Windows 11 Main Features:
Windows 11 marks the start of a major aesthetic overhaul of Windows. So far, owing to the Insider Program’s beta versions, we’ve been able to validate a number of visual and functional modifications, some of which we appreciate and others which we don’t:
- New default font: Following the recent announcement of a community survey to assist in the selection of a new typeface for Office after 15 years of using Calibri, Microsoft has stated that Windows’ default font will be changing soon.
- New Folder Icon Colors – The main folder icons in Windows, which are known for being yellow because most people under 40 have memory, will now be multi-coloured and horizontally oriented.
- Goodbye, Windows 95 and XP icons — the system will begin to remove some of the obsolete and out-of-date icons that were included in previous versions.
- There will be new icons for a variety of traditional programs, including Notepad.
- New concentration sessions: a new feature in the ideal clock app for productivity techniques lovers, which includes a Pomodoro clock with Spotify integration and your Microsoft To-Do to-do lists.
- The return of rounded edges: everything will finally cease being square and flat with the next edition of Windows.
- New floating menus with softer edges will be available.
- Virtual desktop personalization. We can alter the background of virtual desktops independently to further distinguish our workspaces.
- A touchscreen-optimized version of Windows Explorer with a less “dense” interface.
- Classic programs will be available in the Microsoft Store and will be updated independently of the operating system.
- In general, a more consistent design will have no negative impact on the system’s performance, on the contrary.
- Snipping is a new app for taking screenshots.
- The new Windows Terminal, which Microsoft has been working on for a long time, will be installed by default. It supports PowerShell and the command prompt in multiple tabs.
- Although the development of the abandoned Windows 10X cloud version, which was planned to compete with ChromeOS, has been cancelled, its finest features will be inherited by the only Windows 10 version.
- The Microsoft Store has been opened to all apps and games, including classic.exe programs, to strengthen the Windows app store.
- Pre-installed programs have been updated and improved: The default apps in Windows 10 have never been particularly popular, and Microsoft has been assembling a new team to entirely overhaul them.
- Paint, Photos, Mail, Calendar, and more programmes all have a new look.
- Snap Layouts: a revolutionary window management system that will greatly aid productivity by allowing users to fit windows to the screen by just passing the mouse pointer over the maximize button.
- A new “attention system” has been added to the Taskbar.
A new right-click context menu has been added. - Direct Storage and Auto HDR are two of the coolest new Xbox Series X and Series S technologies that will improve gaming on Windows 11.
Windows 11 New Features:
- Interface: Windows 11 already stands out from Windows 10 thanks to a fully redesigned graphical interface, which includes a new start button that is by default in the centre of the taskbar but may be adjusted. There are also new icons, themes, and noises associated with system events, such as the one that marks the computer’s start or when a device is connected.
- New Settings Panel: Microsoft did not elaborate on this, but a screenshot suggests that the appearance of the settings has also evolved, as you can see in the conference recap.
- Widgets panel: They will not be displayed on the “Vista” desktop, but they will have their panel with transparency that will open with a click.
- Window reorganization system: System for reorganizing windows: When you hover your mouse over the resize button in Windows 11, you’ll get layout diagrams that help you organise your desktop.
- Customizable virtual offices: Virtual offices that can be customized: each virtual office can have its theme and collection of open apps to create themed workspaces.
- Teams integration: Teams is a business communication solution that comes pre-installed in Windows 11 and allows you to easily chat, and make audio and video calls.
An optimized tablet mode: With an optimized mode, touch lovers’ lives will be made easier; we may, for example, apply the same movements we use on the trackpad directly on the screen. - New Microsoft Store: The new Microsoft Store has a new design for him as well, but the gesture toward developers is the most essential part; Microsoft will not collect any commission. Another big innovation is that Android applications will be able to run there.
- Gaming: The Xbox Game Pass gaming program, as well as other gaming enhancements such as Auto HDR and “Direct Storage,” is coming to Windows 11.
- A more efficient system: Microsoft stated that Windows 11 has been tuned to be lighter, faster, and less energy-intensive, as well as enhanced the Windows Update mechanism.
Windows 11 System Requirements:
Microsoft, like any other Windows system, provides the system requirements for its system to run. Get Free Microsoft Windows 11 ISO Download Setup File. During the presentation conference, Microsoft stated that the system has been optimised, but it continues to evolve. The one that is currently required for Windows 11 is listed below:
Processor: 1 GHz with 2 or faster cores
RAM: 4 GB
Hard Disk Space: 64 GB
Display Size: 9 inches minimum with 720p resolution
Graphics card: DirectX 12 compatible with WDDM 2. x driver
Bios: UEFI with secure boot
Connection: required for Windows 11 Home wheeling
You can use the PC Health Check software to see if your system and hardware setup are compatible with Windows 11. Unofficial software also helps you to see what gets stuck when a PC is incompatible in greater detail.
Windows 11 64-bit TPM 2.0 Limitation
The availability of a TPM 2.0 chip (Trusted Platform Module), which is used to secure information on the system, is one of the requirements for installing Windows 11. However, Internet users have already discovered ways to circumvent this restriction, either by altering the Windows registry on a running PC or by replacing a file in the ISO images used to install the system on a device.
Windows 11 Download Builds
- 2023-01 Cumulative Update for Windows 11 for x64-based Systems (KB5022287)
- 2022-12 Cumulative Update for Windows 11 for x64-based Systems (KB5021234)
- 2022-11 Cumulative Update for Windows 11 for x64-based Systems (KB5019961)
- 2022-10 Cumulative Update for Windows 11 for x64-based Systems (KB5018418)
- 2022-09 Cumulative Update for Windows 11 for x64-based Systems (KB5017328)
- 2022-08 Cumulative Update for Windows 11 for x64-based Systems (KB5016629)
- Build 22000.51 (Dev channel): The system can now be tested with the French translation, thanks to the first build that was made available to testers on June 28. It contains the majority of the new features included in the unauthorized version as well as those discussed at the conference.
- Build 22000.65 (Dev channel): There are numerous improvements in this second build, the most noticeable of which is the addition of a search field to the start menu. The taskbar can now be displayed on several monitors, and the dialogue boxes that tell about the battery status have been improved. The Windows Blog has a list of all the changes and fixes.
- Build 22000.71 (Dev channel): The third build, which was released on July 15, 2021, includes certain enhancements, such as the addition of a new entertainment widget, as well as some changes to specific features, such as the preview of minimized windows in the taskbar, which is more in line with the new interface style. Contextual menu harmonization was also on the agenda. The Windows Blog has the whole list of fixes and additions.
- Build 22000.100 (Dev + Beta channel): On July 23, 2021, a new build was released on the Dev channel and will be released on the Beta channel in the coming days, bringing various visual changes and improvements: Visual changes to the hidden icons menu in Windows 11, a more discreet alert when an application demands your assistance, quick access to the concentration assistant from the notifications menu, enhanced Store browsing, and more. All of the latest information may be found on our dedicated news page as well as the Windows blog.
- Build 22000.120 (Dev + Beta channel): When you have this type of account, a new Widget is added that allows you to see the activities of members of your family. Some users may notice a notification badge on the chat icon at random. Changes to the Microsoft Shop will also be visible to dev-only channel testers, including automated scrolling on apps, movies, and other store products. The Windows Blog has a complete list of the new features and updates.
Windows 11 ISO 32/64 bit Installation Process:
Microsoft has specified a minimal configuration for Windows 11 installation. The presence of a TPM chip is one of the requirements (2.0 recommended). This security chip is found on all contemporary PCs, however, it may not be present on your older machine. As a result, you won’t be able to install the operating system in theory. However, as Windows Latest points out, there are two ways to get around the issue.
There are Two Methods to Install Windows 11
The first is straightforward. When you start the installation, you’ll see a message saying that your computer isn’t capable of running Windows 11. The registry must then be modified by pressing Shift + F10.
The next step is to open regedit.exe and create a new item called “LabConfig” under the HKEY LOCAL MACHINE SYSTEM Setup heading. You must then make two entries in LabConfig:
- BypassTPMCheck=dword:00000001
- BypassSecureBootCheck=dword:00000001
This eliminates the requirement for a TPM chip in the installation.
Another technique, this time using an ISO file, is described in Windows Latest. When it becomes available, go to the installation folder and replace the appraiserres.dll file with the same one obtained from the Windows 10 ISO file. After that, you’ll need to use software like Rufus or Anyburn to make a disc image.
In any case, if your PC isn’t ancient, you should be able to run Windows 11 without issue. If not, these two ways may be of assistance. The operating system should be available in the coming months, as Microsoft plans to release it by the end of the year. As a reminder, Windows 11 does not intend to substantially alter the Windows 10 experience, but it does include a number of new features, such as a cosmetic redesign and Android app compatibility.
How to Activate Windows 11 for free Permanently
Someone Asked the Question: Is there some way to activate Windows 11 without buying a product key? The response is clearly Yes. Read this guide entirely where I’m going to teach you how you can do it yourself.
- Open Settings
- Go to Update & Security
- Activation below
- Click on Enter for Product Key
- After this verification, check the Confirm box
- The message shows Windows Successful Activated

Get Free Windows 11 Product Keys
Now enter the product key that you have just bought and then press Enter. Since it operates online, please ensure that you have a proper internet connection. It will take some time, and in a few seconds, your Windows 11 will be enabled.
If you just miss the Enter Key option after the installation or the purchased key, you need to open it.
Note: If a new Windows 11 is installed on your device, you will be prompted to enter the key during the installation process. So, simply enter the key there and after the installation is done, it will be activated.
Steps to Activate Windows 11
These keys function and have been personally checked by me so that you can also use them free of charge to enable Windows 11. But the mechanism of activation for this is a little different because by using these buttons, there are two ways to activate it. The first method is manually activated, and another method involves the creation of a batch file.
So, we’ll talk about the manual process first:
- Click the Start Menu button and then check for the Command Prompt or search for it in Cortana.
- Right-click on CMD now and click Run as Administrator to prompt an alert dialogue, so ignore it and click Yes.
- Add this command “slmgr /ipk yourlicensekey” to the Command Prompt (enter the key you just copied from above according to the Windows version and make sure no quotes are added) and then press Enter.
- Let the code run and it will take some time to wait until it runs fully for a few seconds and then move to another stage.
- You need to enter this “slmgr /skms kms8.msguides.com” command after that. It will link you to the server on the KMS.
- If you have successfully connected to the KMS server, you will need to enter “slmgr/ato” with this instruction. That’s when a dialogue message informs you that your Windows were successfully enabled.
For people who do not know how to activate Windows 11, it is the easiest solution, but if you have a problem while following the steps, then you should go for the automated process.
Let’s check how you can automatically activate Windows 11.
- So, you need to copy the code first of all by following the connection given below: Windows 11 Activation Code
- Open the Start Menu after this and check for the Notepad and open it like you usually do.
- Paste the code that you copied from the above connection and save it as ActivateWindows11.cmd afterwards.
- If it doesn’t work, make sure to save it as .cmd, and it will open as a regular text file.
- Now, right-click on it after saving the batch file and click on Run as administrator. It will then start the CMD and automatically execute some codes.
- You need to wait a while for this code to connect you to the KMS server and then it will be automatically enabled.
That’s it. You have now unlocked your Win 11 successfully without automatically buying a product key. The activation of the Win 11 Operating System, is the latest and newest approach you can introduce. If these strategies don’t work for you as well, then there is another possible approach that works 100% well and is a stable process. It took this approach to get an activator, so let me tell you some of the best activators you can use. Latest Windows 11 ISO Download.
How to Activate Windows 11 Using Activator
On the internet, there are many activators available, but the problem is that some of them contain viruses, while others do not function well, and sometimes your Windows is even broken. I share the best activator, which works almost all the time, with you to prevent this problem and I use it personally.
How to Activate Windows 11 using KMSpico
This activator’s name is KMSpico, which is scanned by Virus Total and does not contain any malware or trojan. It is the only tool available on the internet that is nowadays very popular among people. This is because the most trusted Team Daz, who has contributed so many Windows user activators, has created this. This tool is sufficient for any edition of Windows and can also enable both architectures. Some antivirus can show you that it is the virus, but it only activates it because these tools blacklist these types of piracy tools.
So you just need to disregard that because there is no virus and when using it, I never face any problems. It works offline and for the activation, you don’t need an internet connection, it’s also very light in size and doesn’t occupy massive space in your PC.
After activation, this can be disabled, but the activation will stay the same until a modern, new Windows is installed. For any Windows version, it is the permanent solution and it also supports Win7, Windows 8 & Windows 8.1, 10, and 11. The best thing about this is that Microsoft Office and all its versions up to 2007 are now supported by activation. To read more about this tool and to enable Windows, follow the link below: KMSpico Activator For Windows 11.
How to Activate Windows 11 using Microsoft Toolkit
Microsoft Toolkit, which was developed by unidentified developers, is another tool that can also be used. Like the KMSPico activator, it is also a free tool that is used to enable Windows 11 without needing a product key. There are two activation methods, one using the AutoKMS process, and the other using the EZ Activation method. EZ Activator, which operates on the internet connection, was the old name of this toolkit so you have to connect to a proper internet connection, then you can enable Windows otherwise you will face errors. Windows 11 ISO Download.
They renamed it as Microsoft Toolkit after the recent updates and also introduced an Offline Activation function. If you want to use the offline method, you need to use the AutoKMS method. KMS is Microsoft’s technology that links a big company’s entire machine to a server where it activates all of them at once.
But you can switch to EZ Activation if you are trying to enable it through the Internet. It is also a safe and stable process, so don’t worry about stealing your data because the Complete Virus is also trusted. Some antivirus can display it to you as a virus, so don’t worry, just ignore it and disable it, using Toolkit, you can then activate your Windows.
Follow this link if you want to learn more about this & want to activate your Windows: Microsoft Toolkit
Windows 11 Minimum System Requirements:
- Processor: 1 gigahertz (GHz) or faster with 2 or more cores on a compatible 64-bit processor or System on a Chip (SoC)
- Memory: 4 GB RAM
- Storage: 64 GB or larger storage device
- System firmware: UEFI, Secure Boot capable
- TPM: Trusted Platform Module (TPM) version 2.0
- Graphics card: DirectX 12 compatible graphics / WDDM 2.x
- Display: >9” with HD Resolution (720p)
- Internet connection: A Microsoft account and internet connectivity are required for setup for Windows 11 Home
How to Download Windows 11 ISO?
The improvements to File Explorer and the operating system’s menus are far from complete. With Intel announcing Windows 11 for October 2021 and the primary party (Microsoft) announcing it for the “end of the year,” Redmond’s editor still has time to polish the OS and add new features. In the meantime, if you want to test the latest version of Windows 11, all you need is a Windows 10 license and a free Windows Insider program registration. It’s easy to get to it: go to the Settings module, then click on Update and Security. Select the Windows Insider Program option in the left column and press the Start button. Download the Latest Windows 11 ISO.
After that, you’ll be prompted to link your Microsoft account to the Windows Insider program and restart your computer. By going to Settings > Update & security > Check for updates, you may finally find the Windows 11 update. Finally, to take advantage of the most current Windows 11 upgrade, make sure you’ve selected the Dev channel.
Is Windows 11 running on your PC?
Before you consider installing a preview version of Windows 11 on your computer, make sure it is capable of running the operating system. Unlike earlier versions of Windows, Microsoft has established very stringent system requirements that a device must meet for Windows 11 to run.
Microsoft hasn’t finished finalizing the system requirements yet. However, to be compatible with Windows 11, PCs will most likely need to meet the following requirements:
- At least 1 GHz and two cores in a dual-core (64-bit) CPU
- A processor from Intel’s 8th Generation, AMD’s Ryzen 2nd Generation, or Qualcomm’s Snapdragon chip.
- Memory: 64 GB
- RAM: 4 GB
- Secure boot is enabled thanks to TPM 2.0.
- Enabling: UEFI
- Display with a minimum diagonal of 9.0 inches and a hard disc formatted in GPT
Microsoft has published a simple program called PC Health Check that you may download for free online to see if your computer satisfies these standards. You can also utilize the third-party WhyNotWin11 utility, which provides considerably more detailed system compatibility information.
Windows 11 ISO File?
Microsoft revealed its “continuum” method to building Windows 11 during the January 21 presentation. Continuum is a Windows feature that adapts to the form factor of the device it’s running on. In the case of the Surface Pro 3, for example. When the tablet is connected to a keyboard overlay, the Surface Pro 3 functions like a laptop, which it is. When you remove the keyboard, a little symbol appears in the bottom right corner of the screen, asking if you wish to use tablet mode.
This operation makes all applications full-screen, enlarging the icons and allowing users to return to the original screen, which is similar to Windows 8, but much more modern. The gadget encourages you to restore to the original setting as soon as you plug in the keyboard.
Windows 11 FAQ
Q.1 Will there be a Windows 11?
Ans: Microsoft will release a new version of Windows 11 in 2021, but it will not be a fully new version of Windows 11 for PCs and mobile devices. Microsoft will deliver certain upgrades this year, which will be available in March and November. When Windows 11 is released in 2021, will it be a free upgrade for all Windows 10 users?
Q.2 What is the Windows 11 Release Date?
Ans: Windows 11 release date is 5 Oct 2021.
Q.3 Is there a new Windows coming out?
Ans: This year, there will undoubtedly be new windows. Although Microsoft has yet to confirm the existence of Windows 11, many other websites have published about the new operating system. Microsoft is working with their development team on the new Windows 11. I hope you receive Microsoft’s official confirmation shortly.
Q.4 Will there be a Windows 12?
Ans: It’s still unclear whether Windows 12 or Windows 11 will be released. Microsoft has not announced anything, but we hope that Windows 11 or Windows 12 will be released shortly and will be compatible with Windows 10, 7, 8, and other operating systems. The year 2021 will be crucial for Microsoft in terms of releasing new Windows.
Q.5 What is the next Windows after 11?
Ans: After Windows 10, the next version will undoubtedly be Windows 11 or Windows 12. People are now excitedly anticipating Microsoft’s new windows. And, as we all know, Microsoft pays attention to its Windows users’ needs and requests for modifications. We will very certainly see Windows 12 after Windows 11.
Conclusion:
These are some of the simplest and easiest methods for those who don’t know how to activate Windows 11, so they will certainly know more about it after reading this guide. The above-described methods are 100% checked and work well without a problem. I checked it and that’s why I’m sharing it with you so that you can profit from it as well. It’s because most individuals can’t afford to purchase a license key. In this case, by using the method I have given above, they can get a copy of the key from above and activate it.
If you don’t know about the version and want to activate it, somehow. Then I would strongly recommend going for the activators as these are the only automatically functioning best solution. So, just install it and you will then be able to enable your Windows, so you don’t have to follow any additional and difficult steps. In addition, you can read the suggested tool links above and read how you can use them.
I hope that if yes, then don’t forget to share it with your friends because sharing is caring, you loved my job. They can also get the advantages of these approaches in this way. Please let me know in the comment section if you find any of the techniques helpful and helped you in the activation so that the readers can also get an idea that these techniques are working.

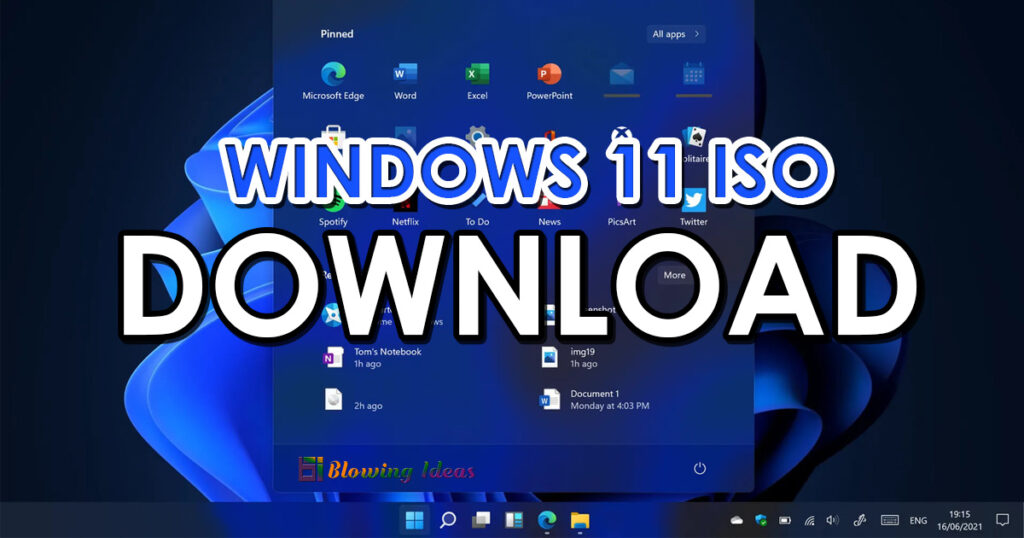

Good Working Thanks for sharing keep it up.
Great work with the hard work you have done I appreciate your work thanks for sharing it.