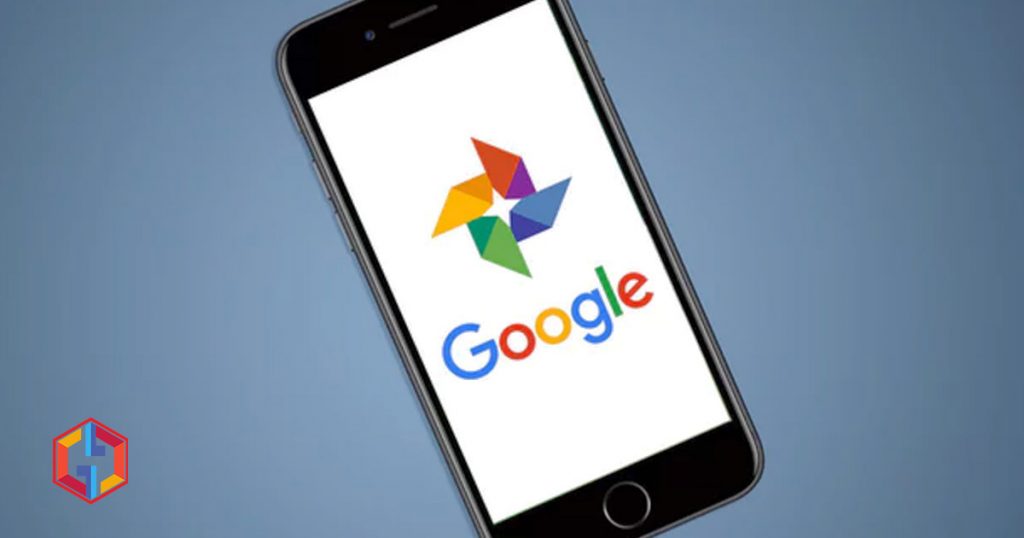How to backup your iPhone pictures with Google Photos. It’s simple to get free protection from losing all your photos if your phone gets stolen, broken or lost, and with Google Photos. There’s a good chance you’re already using iCloud, Google Photos, or another service to back up your photos and video from your iPhone, and that’s great, but I’m also sure you’ve probably got a parent or sibling that isn’t, especially if they’ve already completed their free iCloud storage.
Also Read: Remove iCloud Lock Using iCloud Unlock Deluxe Software
How to backup your iPhone pictures with Google Photos

How to install Google Photos
Step 1. Open App Store and download Google Photos. When Installation finished, then open it.
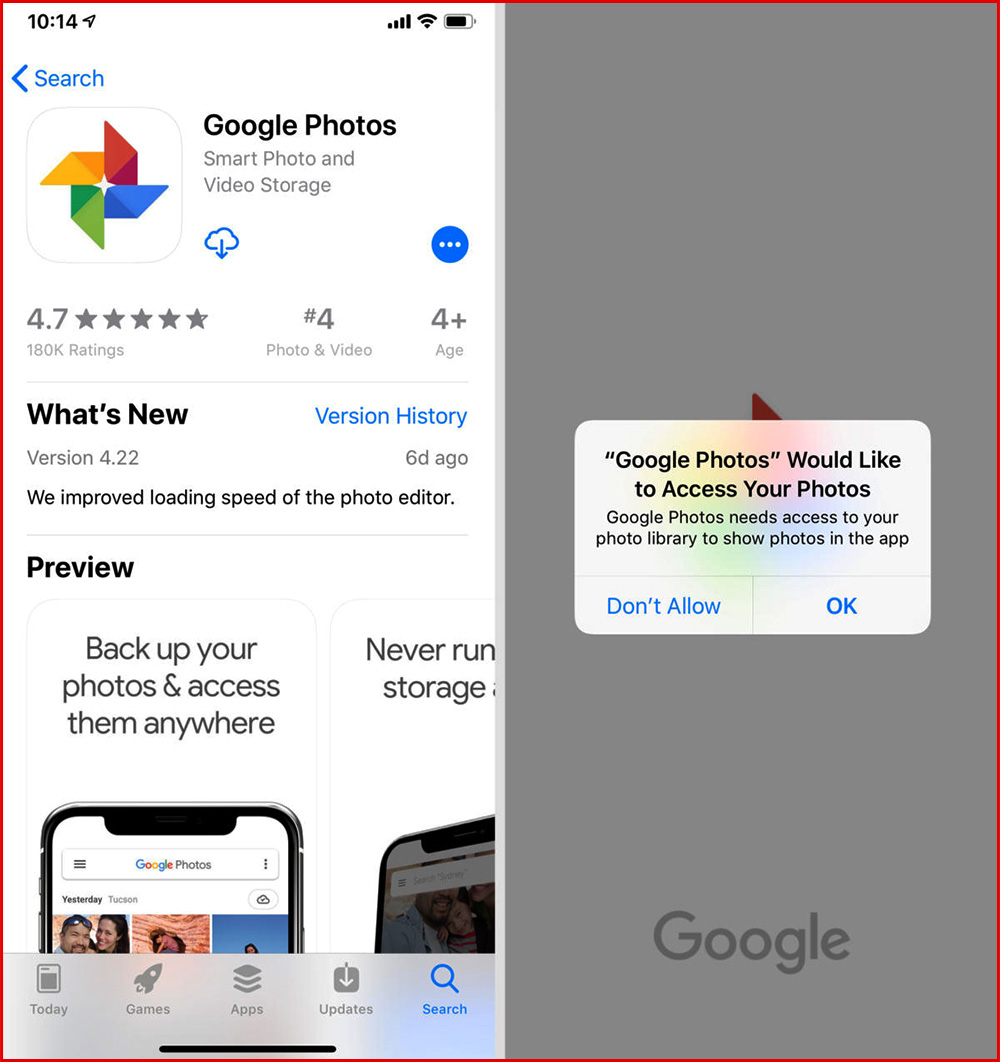
How to download Google Photos in iPhoneStep 2. You will need to allow Google Photos to access all your Photos.
Step 3. If you want notifications, it’s your decision. I’m not allowing them to prevent distractions personally.
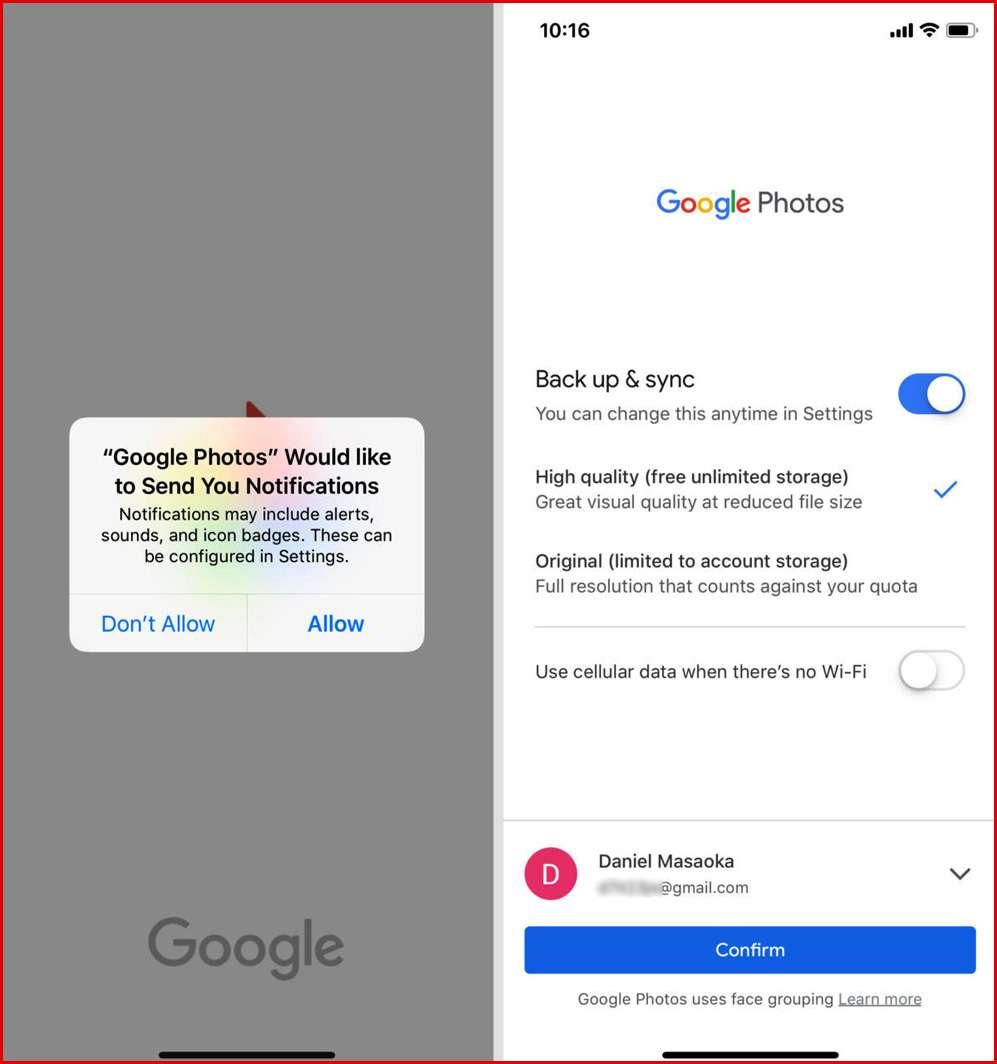
Step 4. Now you’re going to have the Back-Up and Sync options, which is exactly what you want to do and what image quality to save at.
- Google Photos will need to compress the files if you want free, unlimited photos and video storage. The compression quality of Google is pretty good, so you’re not really going to miss much.
- You could save original quality, but then you would hit the free storage limit and end up on the same boat as you were on iCloud.
Also Read: How to remove Apple Siri search history from iPhones
Step 5. If there is no Wi-Fi, you can choose to use cellular data to backup. This depends on your data plan and how many pictures and videos you are taking. If your plan has a limited data cap, or if you only use Google Photos as a free backup, and you are unlikely to frequently touch it, then leave it off.
Step 6. Log in with your Google Account. You’ll have to create a new account if you don’t have one already.
Using Google Photos
Google Photos will save all the photos you take on the iPhone, but if you delete something from the Apple Photos app, Google Photos will not necessarily delete it. However, if you’re trying to remove an image from the Google Photos app, it’s going to ask if you want to remove it from your phone.
The background upload is not perfect, and you may want to sometimes open the app to force a backup. I had a good backup experience with these settings though if the phone was both on Wi-Fi and plugged in charging.
Also Read: How to use AirPods: Tips, Tricks, and Instructions
Finally, if you edit the photo in the Apple Photos app, it will be treated by Google as a new image and saved in addition to the unedited image. You should be able to rest a little easier with all that said, knowing that the only priceless things on your iPhone are a little safer now.