Samsung Galaxy Note 10 and Galaxy S10 Dynamic Lock screen function explained. Setting a Dynamic Lock screen is one way you can customize your Galaxy Note 10 experience. This is a Note 10 function that has launched the recent software update on the Galaxy S10.
Also Read: Samsung to launching Galaxy A70s this month with a 64MP camera update
Keep in mind that the release of OTA started this week, so it’s currently limited but will gradually spread across all markets to new users. Regardless of which Galaxy flagship phone you may use, this is all about the Dynamic Lock screen you need to know about.
Samsung Galaxy Note 10 and Galaxy S10 Dynamic Lock screen function explained
A Dynamic Lock screen consists of a series of still wallpapers in various categories. Five of them are available to date, including Landscapes, Life, Food, Pets, and Art. You can set only one category at a time and each time you wake up your phone, a new image will be displayed on your lock screen.
How to configure Dynamic Lock screen
A Dynamic Lock screen can be set in two ways. One way is to pinch the home screen, tap Wallpaper, tap Dynamic Lock screen and pick a category. You can also open the Settings app, tap the Lock screen, access the Dynamic Lock screen and pick a category. (The pictures below illustrate the second technique for the purposes of this guide).
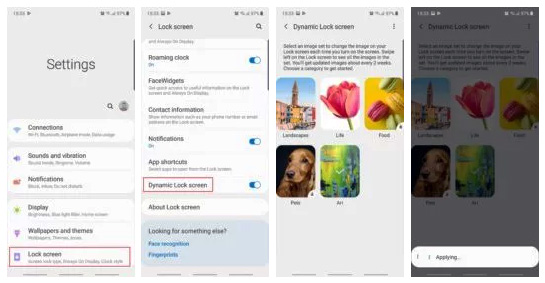
As stated earlier, each time you wake up the phone, the Dynamic Lock screen will present a different wallpaper. As a bonus feature, to switch between wallpapers or browse your current image set, you can swipe right or left on the lock screen. Every 2 weeks, Samsung will refresh each picture set with fresh wallpapers.
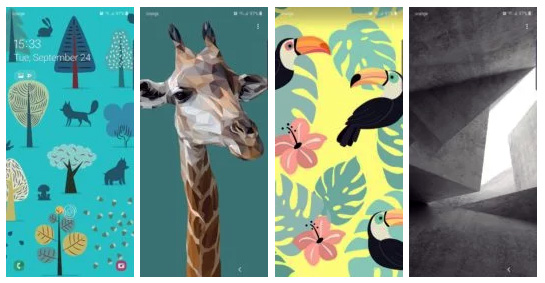
We hope that in the future Samsung will add more categories. On the Galaxy Note 10 and Galaxy S10 flagships, the Dynamic Lock screen provides an easy way to keep your experience fresh. You may discover yourself pressing the energy button more than once, just to see what picture you might expect next.
Also Read: Apple rolls out iOS 13: here is everything you want to know



