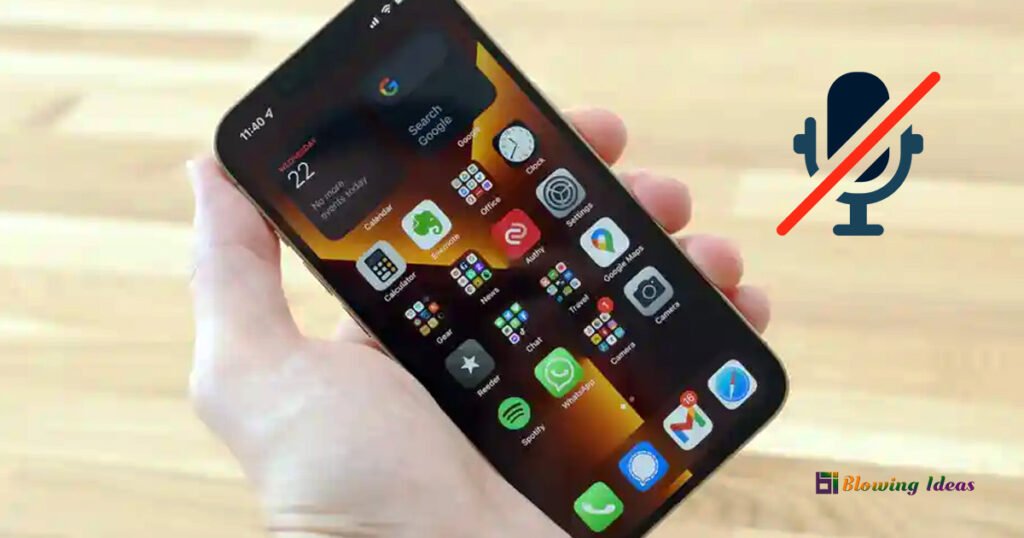How to Fix Microphone Not Working On iPhone 13? The microphone is among the most important components of an iPhone because it is required to perform some of the most fundamental activities on any Smartphone. The microphone records your speech and is used by various iPhone features and capabilities, including the Phone App, Siri, dictation, audio/video recording, and a variety of third-party apps. As a result, when your iPhone 13’s microphone suddenly stops working, you have a significant problem. Your latest smartphone, laden with capabilities, has been reduced to a bare box.
How to Fix Microphone Not Working On iPhone 13?
You don’t have to be concerned if you’re having trouble getting your iPhone 13’s microphone to function. In this article, we’ll show you how to troubleshoot your iPhone 13’s microphone. The same methods may also apply to other models. So let’s get this party started!
Method 1: Disconnect iPhone 13 Bluetooth Devices
- If you attach wireless accessories to your iPhone, such as headphones, iOS 15 will use the mic on your wireless headphones rather than the inbuilt mic on your iPhone 13.
- As a result, you must unplug the Bluetooth devices. How to do it:
- Swipe up to reach the control centre or go to the Settings app on your iPhone.
- Then, disconnect all Bluetooth devices that are still linked and ensure that the Bluetooth connection is closed.
- After you’ve completed the above steps, try recording audio or video with the iPhone’s Camera App.
Method 2: Restart iPhone 13
- When you’ve been using your iPhone 13 for a long time, certain unexpected faults, such as a non-functional microphone, may appear; after all, iPhones are technological devices.
- As a result, restarting your device is recommended to resolve these temporary troubles.
- To reboot your iPhone 13, hold down the Power button for a long time and swipe the power of the device slider all the way to the left.
- Wait a few moments before turning your iPhone 13 back ON.

Method 3: Check Microphone App’s Permission
Is your iPhone 13 only allowing you to use the microphone on one app while it works properly on the others? It’s possible because you denied the app access to your iPhone’s microphone when it asked for permission to enable the iPhone 13’s microphone. Here’s how to allow access to the microphone:
- Launch the Settings app on your iPhone.
- Now go to the Privacy options and select Microphone.
- Locate that app and toggle the switch next to it.
Method 4: Clean Microphone Grills of iPhone 13
When almost nothing has worked, let’s try cleaning the grills on your iPhone 13. To begin, remove any iPhone covers, pouches, or cases that may be covering your iPhone’s microphones.
- Use a soft brush and try to clean the mic grills.
- To avoid hurting the sensitive components of your iPhone, avoid introducing any metal pins or other similar objects.
- Restart your smartphone and test your microphone again after gently cleaning the grills of the microphone.

Method 5: Update Your iPhone 13
Users aren’t happy with Apple’s recent iOS 15 upgrade. The upgrade was rife with flaws, and Apple is putting out software updates at a faster rate than ever before. If the microphone problem on your iPhone reappeared after a recent software update, you should update your device to the most recent iteration of iOS to see if that resolves the problem.
Go to iPhone Settings > General > Software Update and download the most recent version of iOS for your device.
Conclusion:
Follow the instructions above step by step, and I’m confident you’ll have a fixed microphone on your iPhone. If it’s still not working, it’s time to go to the nearest Apple store. If any of the techniques above helped you solve your iPhone’s microphone problem, please leave a comment and let us know!