How to Fix Bad Battery Life on iPhone 13. Whereas if battery life on your iPhone 13, iPhone 13 mini, iPhone 13 Pro, or iPhone 13 Pro Max begins to drain quickly, there are several actions you should do before calling Apple support.
Although we haven’t observed widespread complaints concerning iPhone 13 battery life, some users have reported that their phone’s battery is draining faster than it seems. How to Fix Bad Battery Life on iPhone 13 Series.

How to Fix Bad Battery Life on iPhone 13
Issues with iPhone battery life are widespread, especially after Apple introduces updated iOS software. We also know that 5G connectivity can drain batteries quicker than LTE, so battery depletion issues are unsurprising. Fix Bad Battery Life on iPhone 13, iPhone 13 Pro and iPhone 13 Pro Max.
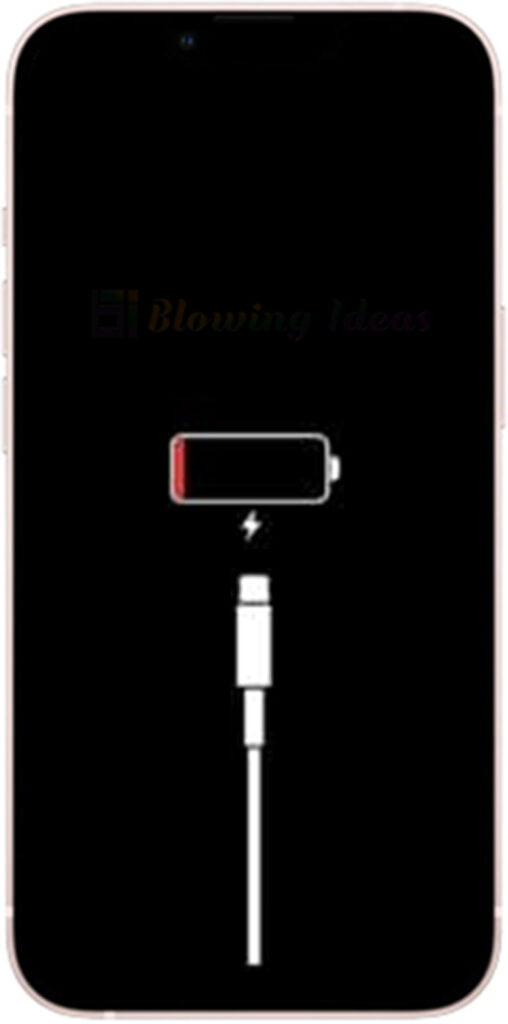
If you start experiencing severe battery drain on your iPhone 13, you’ll certainly want to try to resolve the issue as soon as possible. In this post, we’ll walk you through some tweaks that may help you remedy a terrible iPhone 13 battery life.
List of 18 Methods to Fix Bad Battery Life on iPhone 13
These are methods that have succeeded for us for the years, and they may help you solve your battery problems in minutes and prevent a call to customer care. In the given methods, you can definitely Fix Bad Battery Life on your iPhone.
Method 1: Restart iPhone
If the battery on your iPhone 13 starts to drain faster than you expect, we always recommend rebooting the phone before doing anything else.
Turn off your iPhone 13, iPhone 13 mini, iPhone 13 Pro, or iPhone 13 Pro Max for a minute, then turn it back on. If it’s still draining swiftly, go to the next stages. We hope it Fixes Bad Battery Life on iPhone 13.
Method 2: Use Dark Mode
Because all models of the iPhone 13 Series have the Super Retina XDR OLED display, it’s a good idea to use the Dark Mode to extend the battery life of your phone. This is because, unlike LCD displays, OLED displays illuminate each individual pixel to form an image. Furthermore, OLED screens use more electricity to display bright colours than darker ones.
When your iPhone is in Dark Mode, the pixels do not need to turn on individually and as brightly as they do when it is in other colours. This will extend the battery’s life. Furthermore, it will darken the display of your device (overall theme) for simple, strain-free viewing in low-light circumstances. With deeper blacks and brighter whites, this provides an excellent viewing experience. When all is considered, switching to Dark mode whenever possible is a terrific idea.
To enable Dark Mode on iPhone 13 models, follow either of the following steps:
- Go to the Control Center, hold down the brightness control, and then tap Dark Mode.
- Go to Settings > Display & Brightness and then select Dark.
You can either put your iPhone to Dark Mode automatically from Sunset to Sunrise or schedule it according to your preferences. We hope it Fixes Bad Battery Life on iPhone 13.
Method 3: Update iPhone
Apple distributes new iPhone software updates on a regular basis. Point updates (x.x.x) are primarily focused on bug fixes, whereas milestone upgrades (x.x) are typically a combination of features and fixes.
The business may not mention battery life adjustments in the changelog of an iOS update, but new firmware has the potential to assist alleviate battery concerns.
Method 4: Check your Charger
With the release of the iPhone 12 Series last year, Apple removed the charging adaptor and wired earphones from the packaging. Only a USB-C to Lightning cable is included in the box. That implies you’ll have to use an existing power adapter or purchase a new one.
Do whatever you like, be sure the charger is either authentic or MFi (Made for iPhone, iPad, and iPod) certified. When you use non-MFi authorized accessories with your iPhone, you may experience battery drain, no or sluggish charging, or even other battery-related issues.
Furthermore, utilizing incompatible or low-cost third-party charging accessories might lead to serious problems with your iPhone over time. Here is one of the most prevalent and easily missed causes of battery drain on your iPhone 13, 13 Mini, 13 Pro, or 13 Pro Max.
Here are some guidelines to help you determine if you’re using an acceptable charger:
- Just use official charger (including the adapter and the cable) that came with your phone, or one purchased from the Apple store or a reputable third-party reseller.
- Check your charging cord for visual signs of damage, such as exposed wires. kinks or breakage If your cable is damaged, try a different cable (if you have one) or buy a new one.
- When discussing charging cables, it’s crucial to remember that a cable can have interior damage that isn’t obvious. If a family member has an iPhone and their charger is working well, try recharging your phone with that charger.
- If you can do so, it means that something was incorrect with the last charger. As a result, you must replace the problematic charging components.
Method 5: Disable 5G
5G connection is supported with the iPhone 13 series. While it is fast, it may drain your battery significantly faster than LTE. If you don’t need to use 5G or if you don’t need to use it all the time, go into the settings on your iPhone 13.
There are a few 5G options in iOS 15 that you should save to your memory bank. To discover these, go to Settings, then Cellular, then Cellular Data Options, and finally Voice & Data.
You’ll see three possibilities if you’re in the right place:
- LTE
- 5G On
- 5G Auto
When 5G is On, it indicates that your iPhone will use 5G whenever it is available, even though it may shorten the battery life of your smartphone.
The 5G Auto mode only uses 5G when it will not significantly deplete the battery of your phone. 5G Auto is the default and should be chosen by the majority of individuals.
Method 6: Reduce the screen brightness and disable auto-brightness
When playing games or watching films on their iPhones, many people maintain the display at full brightness. If you’re doing the same, you should know that this is one of the main reasons why your iPhone 13 Pro battery is draining too quickly.
The same restriction applies to all iPhone 13 models, including the smallest phone in the lineup, the iPhone 13 Mini. This is since a brighter display requires more electricity. Although an overly bright display may appear dazzling, it is detrimental to any smartphone’s battery life. Furthermore, if you keep the brightness too high for an extended time, it can cause other concerns such as overheating.
However, this does not imply that you should use an extremely faint display, as this might be harmful to your eyes. Reduce the brightness to provide a more comfortable viewing experience. In ambient lighting, it’s best to keep the screen brightness between 40 and 60 percent.
To alter the brightness on iPhone 13 models, go to Control Center and slide the screen brightness slider (sun-shaped icon). You may also adjust the brightness by going to Settings > Display & Brightness and dragging the slider.
Here’s a battery-saving strategy for the iPhone 13. Turn off auto-brightness on your iPhone when you’re inside. This will keep the battery on your iPhone 13 Pro Max from draining too quickly. To do so, navigate to Settings > Display & Brightness > and deactivate the Automatic slider.
Method 7: Avoid using Dynamic wallpapers and Widgets
Your daily behaviours have a significant impact on the device’s overall functionality. If your iPhone 13 battery drains excessively or your iPhone 13 Pro won’t charge, you should check whether you’re using Dynamic or Live wallpapers. If this is the case, disable them and return to the default backgrounds. The reason for this is that dynamic wallpapers move continuously in response to the movement of your device, whereas live wallpapers display animation when you use a 3D Touch on the wallpaper. This uses up more battery power.
Disable dynamic or live wallpapers if you want to fix battery drain issues on your iPhone 13 Mini. Navigate to Settings > Wallpaper > Select a New Wallpaper. You can select a Stills option or an image from your Photo Library.
Moving on, widgets are undeniably a useful addition for iPhone owners. Widgets have been improved in iOS 15 to provide a more interesting user experience.
However, you should not go crazy with them. If you’ve added a lot of widgets, especially ones that use Location Services, your iPhone 13 Pro will consume more juice and may even experience rapid battery drain concerns. To avoid difficulties, look for and delete any unneeded widgets. This will assist to extend the life of your iPhone 13’s battery. Through this method, you can Fix Bad Battery Life on your iPhone.
Method 8: Reset All Settings
If you’re certain it’s not a problem with one or more of your apps, try resetting all of the settings on your iPhone 13.
Before you do this, keep in mind that it will lead your device to forget known Wi-Fi networks, so make sure you have your passwords written down or kept somewhere safe.
- Navigate to the Settings menu.
- Select General.
- Tap the Reset button.
- Reset Transfer or Reset iPhone will be displayed.
- Tap the Reset button.
- Select Reset All Settings.
- If you have a passcode enabled, enter it.
When the process is finished, reconnect your iPhone to your Wi-Fi network(s) and Bluetooth devices.
Method 9: Use Low Power Mode
Low Power Mode in iOS 15 helps you save battery life by turning off services that potentially deplete your battery.
You may toggle Low Power Mode on and off at any moment, and the operating system will also remind you to do so when your iPhone’s battery reaches 20%.
Add Low Power Mode to your Control Center if you haven’t already. Control Center is the menu that appears when you slide up from the bottom of the screen or, if you have a later iPhone model, from the top right. Here’s how you do it:
- Navigate to the Settings menu.
- Select Control Center.
- Tap Customize Controls.
- Select Low Power Mode by tapping the green+sign.
When you activate Control Center on your phone, you’ll notice a battery icon. Toggle it on or off to enable or disable Low Power Mode on your device.
You can also enable Low Power Mode in your Settings. Here’s how you do it:
- Navigate to the Settings menu.
- Battery should be tapped.
- Select Low Power Mode.
- Turn it on.
Method 10: Stop Background App Refresh
Background App Refresh updates apps in the background so that they display the most recent info when you access them. It’s a useful feature, however, it can deplete the battery. Turn it off if you don’t need it. Here’s how you do it:
- Navigate to the Settings menu.
- Select General.
- Tap Refresh Background App.
- Turn it off for any programmes that you aren’t using.
If you don’t want to go through your apps one by one, you can turn it totally off.
Method 11: Downgrade
If you can’t find a solution to your problem and/or don’t want to wait for Apple’s next iOS 15 update, you can consider downgrading the software on your iPhone 13 if the option is available. If you value security, consider updating Apple’s iOS 15.2 update right away.
The iOS 15.2 release from Apple includes over 30 additional security patches. You may learn more about them on the company’s secure website.
iOS 15.2 also features some significant privacy enhancements. The software adds the App Privacy Report from the company to your Settings. This displays how frequently your apps have accessed your location, images, camera, microphone, contacts, and other data during the last seven days. Their network activity is also visible.
You’ll also get Apple’s communications safety mechanisms for kids. These functions are available in the Messages app, Siri, Spotlight, and Search.
Assuming you missed iOS 15.1, iOS 15.2 will bring you the necessary security updates for your iPhone. More information on them may be found on Apple’s website. When you missed iOS 15.0.2, your upgrade will include its security patch. More information can be found right here.
iOS 15.0 also included a slew of security updates for your iPhone. If you’re upgrading from iOS 14 and are curious about the specific nature of these upgrades, you can read about them on Apple’s security page.
Whether you skipped iOS 14.8 or any previous versions of iOS, you’ll receive the security patches from those releases alongside your iOS 15.2 update.
In addition to those patches, iOS 15 includes certain security and privacy enhancements, as well as Siri improvements. Siri requests are now processed on the device itself using Neural Engine. This increases its security.
Method 12: Turn Raise to Wake off
The Raise to Wake feature is activated by default on the iPhone 13 series, as it is on other iPhone models. As a result, whenever you pick up your iPhone and face it, the display will turn on automatically. When you’re walking with your iPhone in your hand, the display may switch on automatically, draining the battery.
If your iPhone 13/ 13 Mini’s battery drains quickly or your iPhone 13 Pro/ 13 Pro Max’s battery life is short, you must disable the Raise to Wake feature. Although this is a little step, it can help you save some battery life. To accomplish this, navigate to Settings > Display & Brightness > Raise to Wake > Toggle Off.
Method 13: Optimize iPhone 13 battery life
The Background App Refresh function on iPhone allows you to fetch and update content in the background for numerous apps on your device. This ensures that the content and notifications on your iPhone are always up to date whenever you open an app. As a result, when you run an app, the lag time in showing the updated data is reduced. However, the Background App Refresh feature consumes a significant amount of power, which can cause your iPhone 13 Pro’s battery to drop quickly.
As a result, if you discover that your iPhone 13/13 Mini battery drains faster overnight or that your iPhone 13 Pro/Pro Max battery drains unexpectedly, you must disable Background App Refresh. This will demonstrate a considerable difference. To disable this feature for all apps, go to Settings > General > Background App Refresh and choose OFF.
It was a good idea to turn off Background App Refresh for any other apps that don’t need to be updated constantly. It’s worth noting that social media apps like Facebook, Instagram, and others can have a significant impact on your phone’s battery life. As a result, to resolve iPhone 13 Pro Max overnight battery depletion issues, turn off Background App Refreshing for all social networking and eCommerce applications.
You may want to activate Background Program Refresh for some apps, such as Google Photos, OneDrive, Google Drive, Dropbox, or any other app that regularly uploads material in the background. In such instances, you can only select the upload option over Wi-Fi. This can help you save some battery life on your iPhone 13.
Method 14: Uninstall Unnecessary Apps to fix battery in iPhone
It’s worth noting that some apps might consume a lot of resources simply by existing on your iPhone. Even if you’re not actively utilising them, they can cause battery drain and other problems. This could be because of software incompatibility, bad code, or a bug.
As a result, you must keep an eye on the apps you have downloaded on your iPhone. If a programme behaves strangely (even if it has been updated), simply delete it. Furthermore, when you see an app that you haven’t used for days appear at the top of your Battery section, it’s evident that the app isn’t good for your phone.
If you experience battery life issues on your iPhone 13, 13 Mini, 13 Pro, or 13 Pro Max after installing a certain app, simply uninstall it. This will assist you in resolving battery drain issues on iPhone 13 models. Through this method, you can Fix Bad Battery Life on your iPhone.
Method 15: Factory Reset iPhone to fix battery in iPhone
If you’ve tried everything we’ve advised so far and nothing has worked to solve your iPhone 13’s battery depletion issues, you can try the Factory Reset option. Please take care not to skip ahead to this stage. Save this last hack for last. When you factory reset your iPhone, the default factory settings are restored.
It’s also worth noting that this process will destroy everything on your phone, including media, contacts, email accounts, all downloaded apps and their data, passwords, and other personal information. As a result, before doing a Factory Data Reset on your iPhone, make a backup. For the first time, you’re backing up your iPhone.
Here’s how to perform a factory reset on your iPhone 13:
- Navigate to Settings > General.
- Tap the Reset button at the bottom of your screen.
- Select Erase All Content and Settings now.
- A pop-up window will appear, asking if you wish to back up the data or wipe it immediately.
- Confirm your choice. It will bring up the Erase iPhone option on the screen.
- The procedure would take a couple of minutes to finish after confirmation.
When the procedure is finished and your iPhone has been restored to its factory settings, you can set it up as a new device or restore your backup. Definitely this Fix Bad Battery Life on iPhone.
Method 16: Go to App Store to fix battery in iPhone
If you’ve done everything and are still experiencing battery drain issues on your iPhone 13, 13 Mini, 13 Pro, or 13 Pro Max, you should visit the Apple Store. There could be a problem with the battery, or there could be a hardware issue causing you problems. In such circumstances, you should avoid attempting to fix the problem yourself or look for cheaper options, as doing so may endanger your iPhone. We recommend that you take your iPhone to the nearest Apple-authorized service centre and get it diagnosed.
That’s all we have to say about how to fix iPhone 13 battery draining issues. We hope our troubleshooting guide has assisted you in resolving those vexing battery issues. If you follow the instructions in this article, you will be able to extend the battery life of your iPhone 13 series.
Method 17: Turn off any functionality you aren’t using in iPhone
Do you want to resolve battery drain issues on your iPhone 13, 13 Mini, 13 Pro, or 13 Pro Max? Make sure to turn off any features you don’t need or aren’t using right now. We are discussing Mobile Data, Wi-Fi, and Location Services. When you keep the superfluous features turned on all the time, you may get iOS 15 battery depletion difficulties on iPhone 13.
You all understand that Mobile Data and Gps Services are huge battery drainers on any smartphone, and the latest iPhone 13 Series is no exception. Watching movies online or playing games for extended periods of time, especially on mobile data, can result in faster battery drain issues on your iPhone 13 Pro or 13 Pro Max. Whenever possible, try to use a Wi-Fi network instead of Mobile Data. And, if you use Mobile Data, make it a practice to switch it OFF when you don’t need the internet.
It’s also pointless to leave Wi-Fi and Bluetooth turned on all the time. When not in use, turn them off in Settings.
Moreover, location tracking has a significant impact on a smartphone’s battery life. To disable it, go to Settings > Privacy > Location Services. You can now either turn off location services or allow an app to access your location while using that app. If you choose the latter option, an app will be able to access your location only when you have launched or are actively using a certain app.
This can be handy for programmes like Google Maps, the App Store, and others that do not always require location services. If your iPhone 13 Pro Max or any other model is experiencing overnight battery depletion, please be sure to turn off all features that are not in use.
Method 18: Check Apps
Applications sometimes have a negative impact on your phone’s battery life, and you should look into them if you’re witnessing unusual depletion.
On the iPhone 13 series, it is extremely simple to check app performance. Here’s how to go about it:
- Navigate to the Settings app.
- Choose Battery.
- Scroll all the way down to the Battery Usage tool.
This battery utilization tool displays which apps are draining the energy on your iPhone 13 and when they are doing so. Apps that you use frequently will certainly use more energy than apps that you never use. If you see an app you rarely use consuming a lot of power, you should look into it further.
If you see an app using a lot of battery life, consider uninstalling it from your device to see if things improve. When the program is critical to your daily routine, we recommend obtaining the most recent version from the developer.
If it doesn’t work, you may need to downgrade to an earlier version of iOS 15 if that option is available. Through this method, you can Fix Bad Battery Life on your iPhone.
How did you resolve the issue of battery drain on your iPhone 13, 13 Mini, 13 Pro, or 13 Pro Max? Please share your thoughts in the comments box below.



