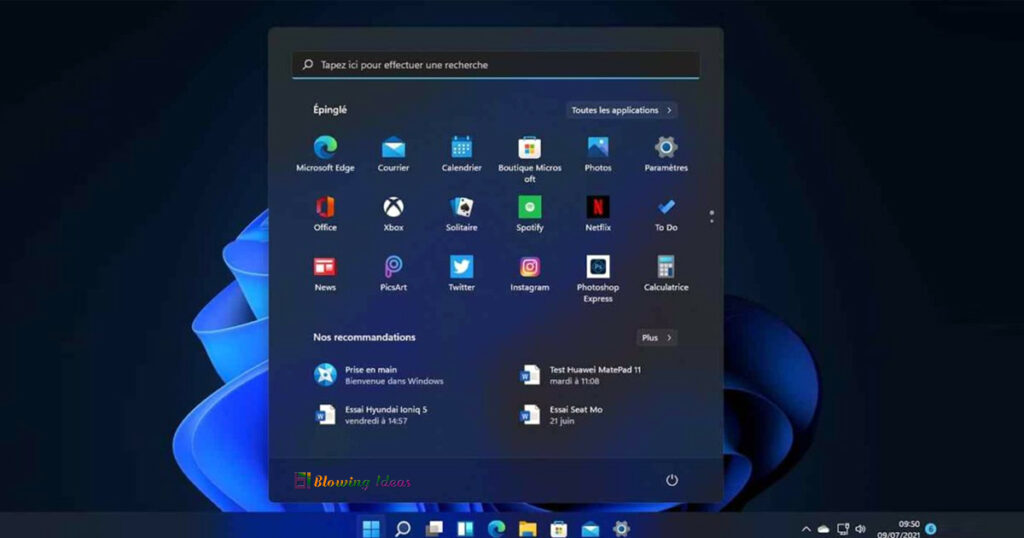How to Fix Cannot type in Windows 11 Search Bar? Many Windows 11 users cannot type in the File Explorer search bar or in Cortana’s search bar on the taskbar because they cannot click on the search box to begin typing. Windows cant type in search box.
How to Fix Cannot type in Windows 11 Search Bar?
This tutorial will walk you through different solutions to the “Cannot type-search in Search Bar” problem on Windows 11. The Windows 11 search bar makes it simple to find files and apps installed on your machine. By tapping the Windows key, you can open the search bar.
However, occasionally the Windows 11 search bar simply does not type. Several customers have reported on the Microsoft community that they are unable to input in the Windows 11 search box.
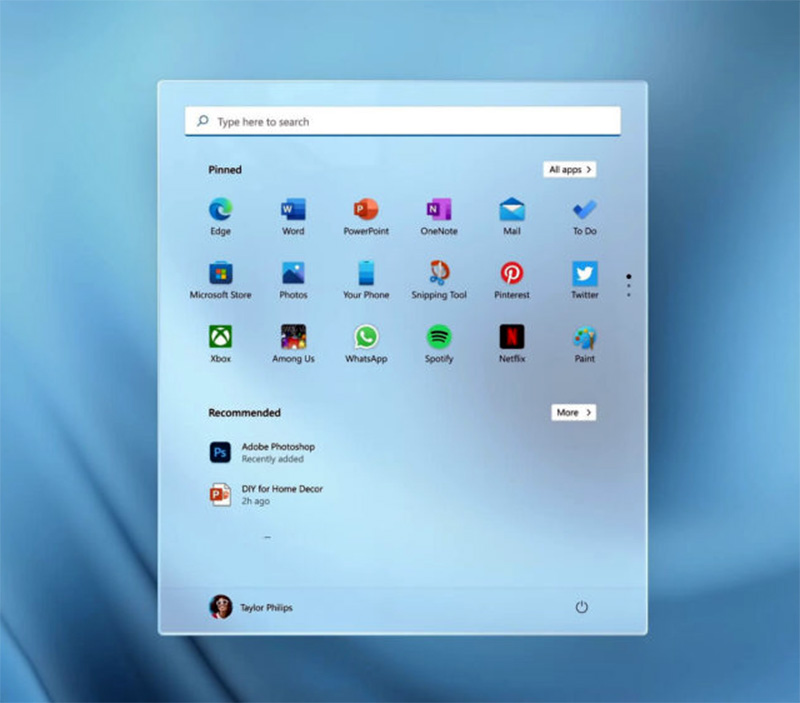
How to Fix Cannot Click to Type in Windows 11 Search bar?
- Install all Windows Updates that are available. To do so, go to Settings -> Update & security and then click Check for Updates.
- Delete it if you can’t type in the search bar after installing an update. Go to Settings -> Update & Security -> View Update History -> Uninstall Updates to do so.
- If you have Windows 11, manually download and install the update.
List of 5 Methods to Fix Cannot type in Windows 11 Search Bar
If you are experiencing the same problem, read on to learn how to solve the Windows 11 search bar not working. Here is the List of 5 Methods to Fix Cannot type in Windows 11 Search Bar:
Method #1: Restart Windows Explorer & Cortana
- Open the Task Manager by pressing CTRL + SHIFT + ESC.
- Select the Windows Explorer process and click Restart on the Processes tab.
- Right-click the Search process and select End Task.
- Now try typing something into the search bar.
Method #2: FIX Windows corruption errors with DISM & SFC tools
- Launch the command prompt as an administrator. To do this:
- Press the Windows image + R keys at the same time to enter the ‘Run’ command box.
- To launch an elevated command prompt, type CMD and then press CTRL + SHIFT + ENTER.
- In the command prompt window, enter the following command:
- Dism.exe /Online /Cleanup-Image /Restorehealth
- Wait until DISM fixes the component store. When the operation is finished (you should be notified that the component store corruption has been fixed), enter the following command and press Enter:
- SFC /SCANNOW
- Restart your computer once the SFC scan is finished.
Method #3: Re-register Modern Apps
- Press the Windows image + R keys at the same time to enter the run command box.
- Enter PowerShell and then CTRL + SHIFT + ENTER.
- Paste the following command into the Administrator PowerShell window and hit Enter:
- Get-AppXPackage | Foreach {Add-AppxPackage -DisableDevelopmentMode -Register “$($_.InstallLocation)\AppXManifest.xml”}
- When the deployment activity is finished, disregard any errors and shut the PowerShell window.
- Reboot your computer and then attempt a search.
Method #4: Run “CTF Loader” (ctfmon.exe)
The CTF Loader (ctfmon.exe) is a genuine Windows process that manages the User Input and Language bar. The ‘ctfmon.exe’ process may not function properly in some instances and must be restarted. To restart the CTF Loader (ctfmon.exe) process, do the following:
- Press the Windows image + R keys at the same time to enter the run command box.
- Paste the following command into the run command box and hit Enter:
- C:\Windows\system32\ctfmon.exe
- Enter something into the search bar.
Method #5: Repair Windows 11 with an in-place Upgrade
The ultimate and most effective method for resolving Windows 11 issues is to do a Windows 11 Repair-Upgrade.
That’s all! Which method was most effective for you? Please let me know if this guide was helpful by posting a comment about your experience. Please like and share this information in order to assist others.