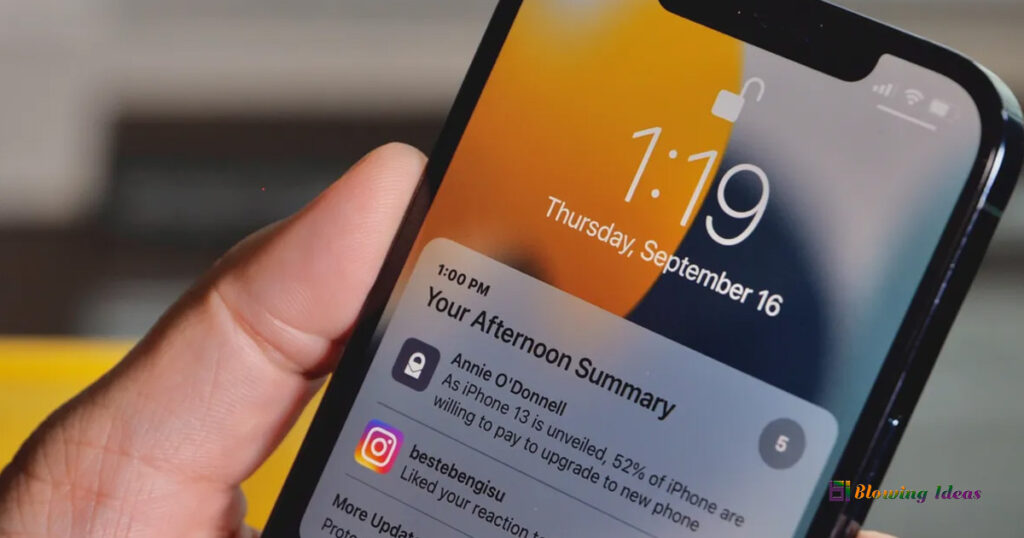How to Silence Notifications on iPhone? You may turn off or limit how notifications display in each app on your iPhone, allowing you to tailor your iPhone experience to be helpful and informative rather than intrusive and invasive.
Furthermore, if you want to take a vacation from all alerts for a set amount of time, you may utilise the Do Not Disturb option to suspend them. On your iPhone, you can disable notifications for certain apps, as well as pause or remove notifications. Here is the list of Methods to Silence Notifications on iPhone 14, iPhone 13 Pro Max, 12, 11 and X.
How to Silence Notifications on iPhone?
To mute all notifications for a specific period of time, simply enable Do Not Disturb mode.
- Launch the iPhone Settings app.
- Select Focus.
- Select Do Not Disturb.
- Turn on Do Not Disturb by tapping the toggle next to it.
How to turn off notifications on your iPhone?
- Launch the iPhone Settings app.
- Select Notifications.
- Scroll down and tap the app whose notifications you wish to disable or limit.
- To turn off all notifications, click the option next to Allow Notifications.
- To simply limit the app’s alerts, configure where they can be sent (Lock Screen, Notification Center, and Banners) and turn Sounds and Badges on or off.
How to Turn on Do Not Disturb?
Do Not Disturb in iOS 15 and iPadOS 15 allows you to mute calls, alerts, and notifications when your device is locked. You can also set Do Not Disturb and accept calls from specific people. When Do Not Disturb is on, a crescent moon icon shows in the status bar and on the Lock Screen. Follow the steps below for your software version to enable Do Not Disturb.
Not sure which iOS or iPadOS version you have? Navigate to Settings > General > About and check the Software Version box.
- Navigate to Settings and then to Focus.
- Select Do Not Disturb.
- Choose your own notification options.
- To enable Do Not Disturb from the Control Center:
- Launch Control Center on your iPhone, iPod touch, or iPad.
- Tap Do Not Disturb, then Focus.
How to clear notifications on your iPhone?
If you ignore notifications over an extended period of time, they can accumulate in the Notification Center. It’s not difficult to clean things up.
- To access the Notification Center, swipe down from the upper left corner of your iPhone’s screen.
- To remove a single notice, swipe it to the left and press Clear.
- Tap the X icon adjacent to the Notification Center to delete all notifications at once. The button will change to Empty, and you should hit it to clear the Notification Center.